WiFi Network Scenario
Connect your Rover Router to a repeater (the WRE6605 Repeater as an example).
Connect the Rover Router to the WRE6605 Repeater
Follow the steps below to set up a Rover Router with a WRE6605 Repeater to extend WiFi range. Connect the Rover Router to the Internet. The Rover Router must be connected to a modem/router using an Ethernet cable.
Device | Term | role |
|---|---|---|
Zyxel Device in Router mode | Rover Router | Router |
WRE6605 in Repeater mode | WRE6605 Repeater | Repeater |
1 Turn on your modem/router for Internet access. Connect an Ethernet cable from a modem/router to the WAN port on the Rover Router.
2 Note the power LEDs on the Rover Router when you’re done. The power LEDs should be steady blue. Place the Rover AP where you want WiFi coverage.
3 Download the Rover app to your smartphone and log into the WiFi network of the Rover Router. You may need to forget your current WiFi connection on your smartphone.
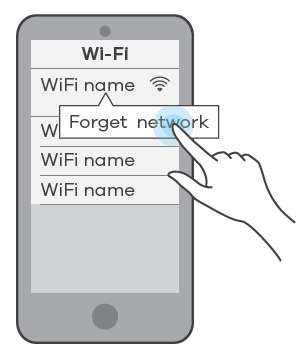
4 Change the default SSID and WiFi key on the Rover Router for better WiFi security; see Setting Up General WiFi Settings for more information. After applying changes, you will need to reconnect to the Rover Router again using the new SSID and WiFi key.
5 Use WPS to copy the SSID and WiFi key from the Rover Router to the WRE6605 Repeater. Press the WPS button on the Rover Router for 1.5 to 4 seconds and then press the WPS button on the WRE6605 Repeater for 2 seconds within 120 seconds.
6 Use the Rover app and the table below to see if the repeater is too far from the Rover Router; see Devices Settings for more information.
icon | Connection type | wifi status |
|---|---|---|
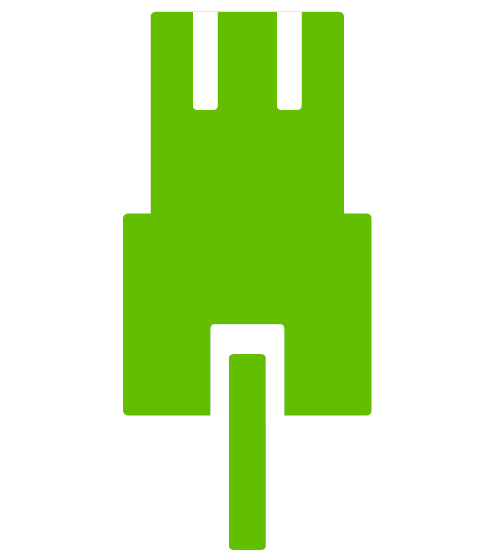 | Wired | Wired Connection |
Wired | Blocked | |
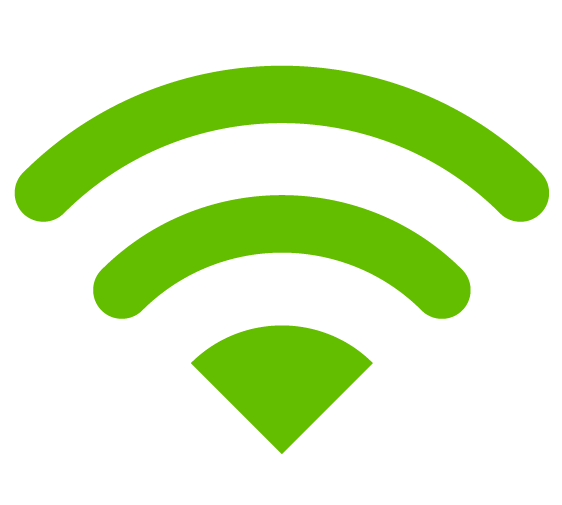 | Wireless | Good to Go |
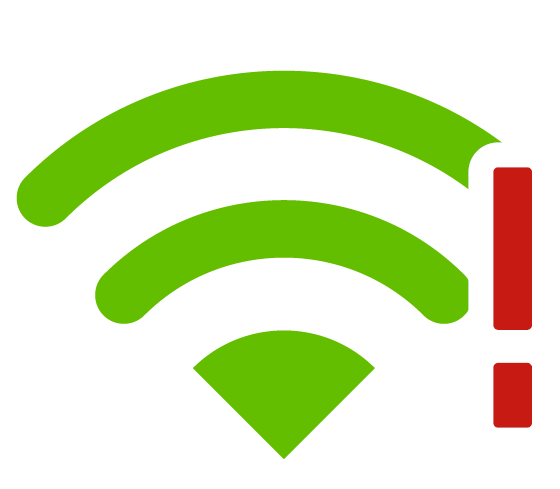 | Wireless | Too Close to the Router |
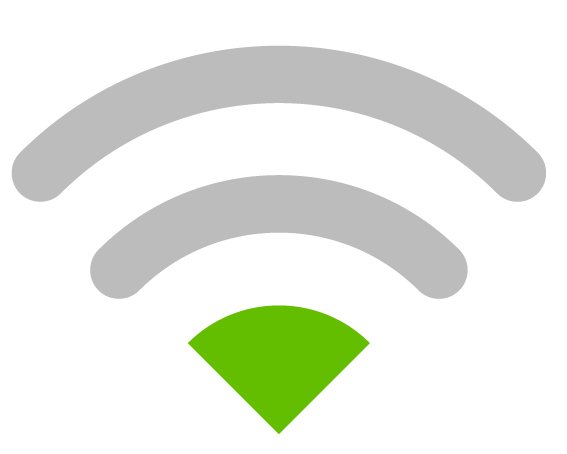 | Wireless | Weak WiFi |
Wireless | Blocked |