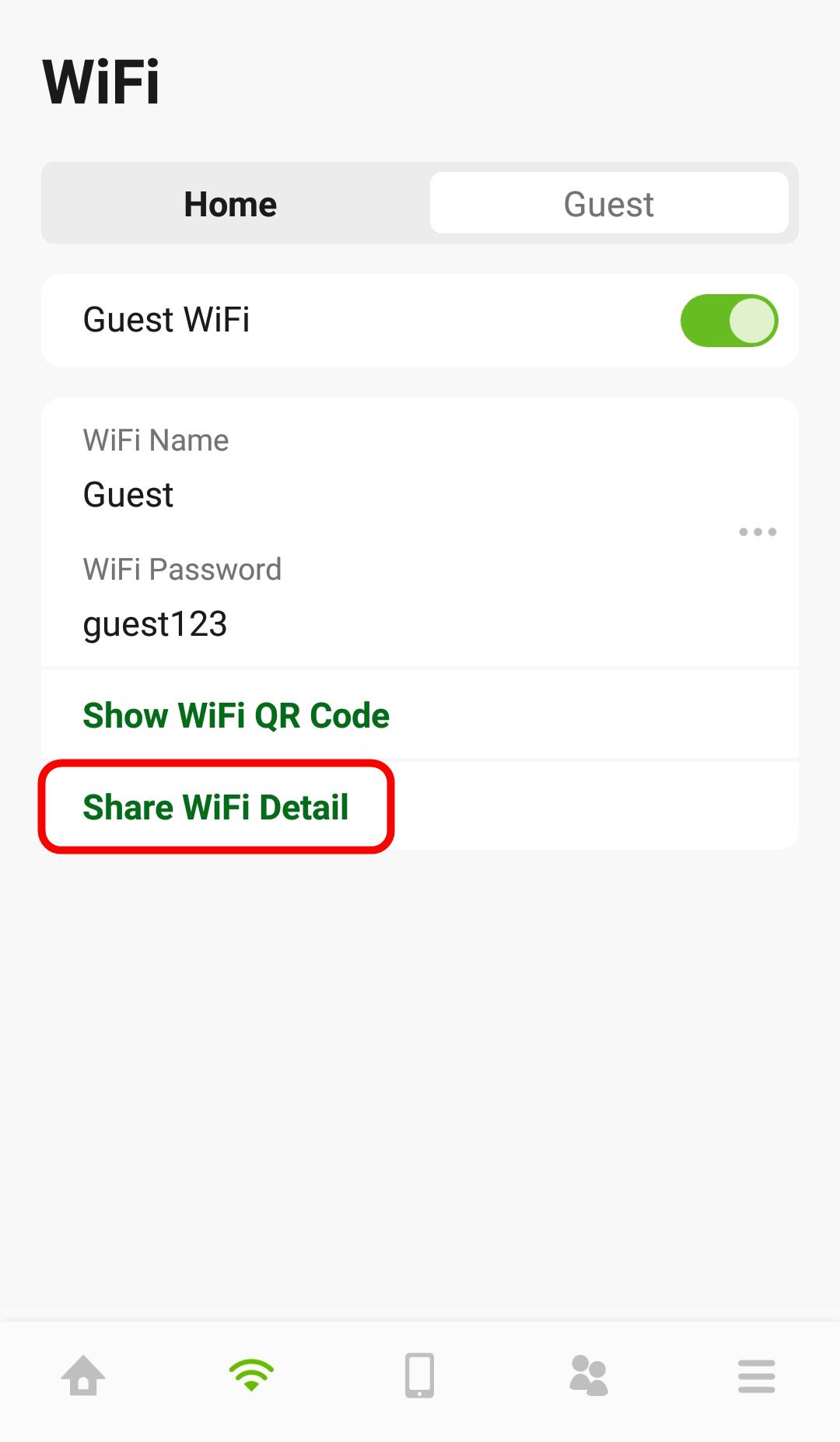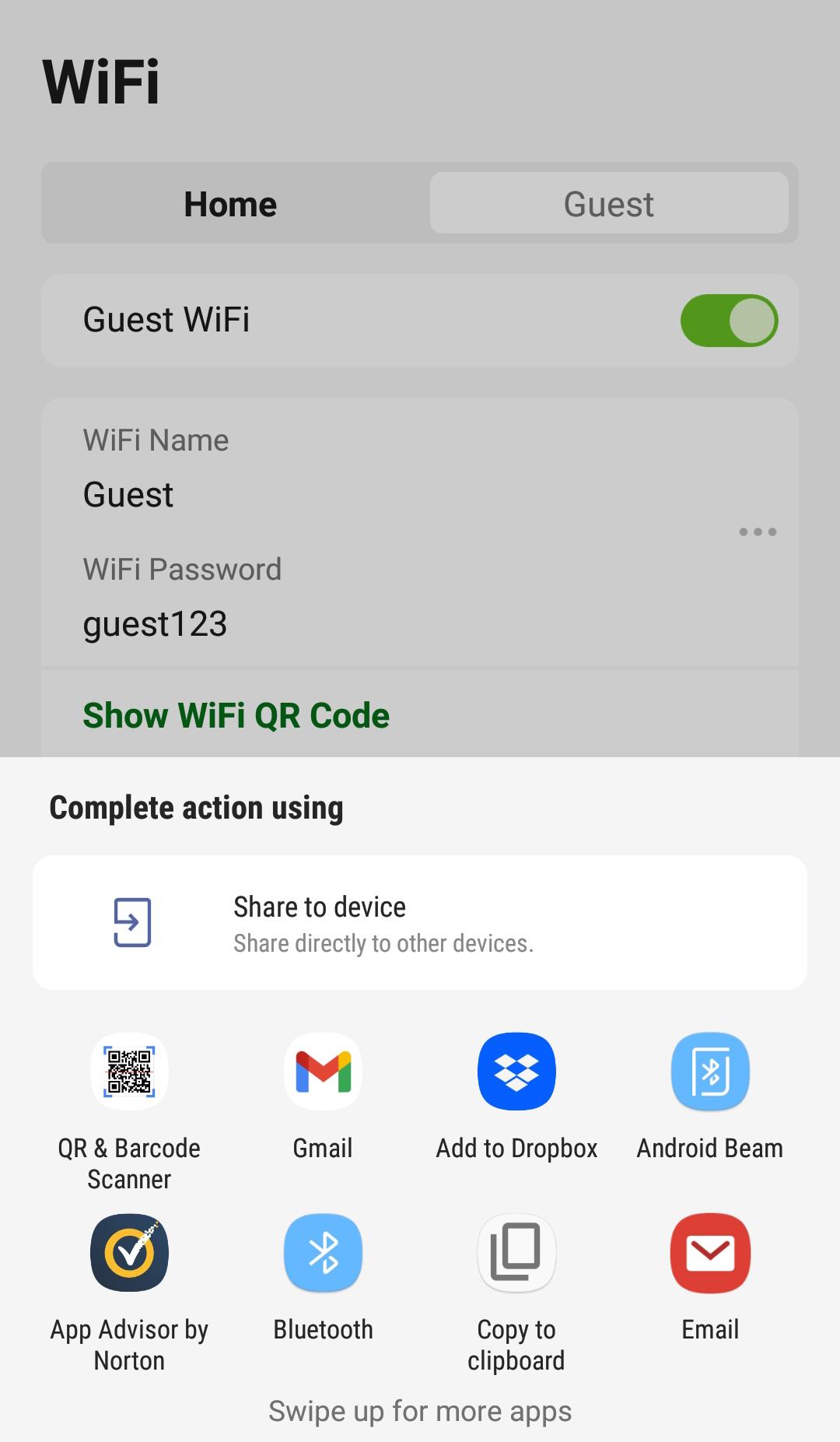General WiFi and Guest Settings
Use this screen to configure settings for your main WiFi and guest network.
You can set up a guest WiFi network for your Zyxel Device. Company A wants to create a different WiFi network group for different types of users as shown in the following figure. This group has its own SSID and password.
• Employees in Company A will use a general Company WiFi network group.
• Visiting guests will use the Guest WiFi network group, which has a different SSID and password. Visiting guests cannot connect to the company network using guest WiFi.
General and Guest WiFi Network Example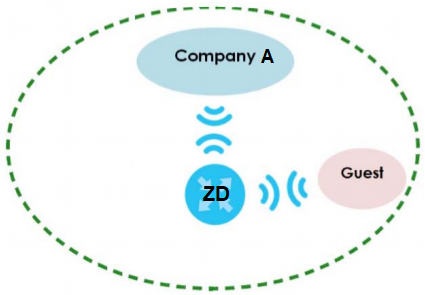
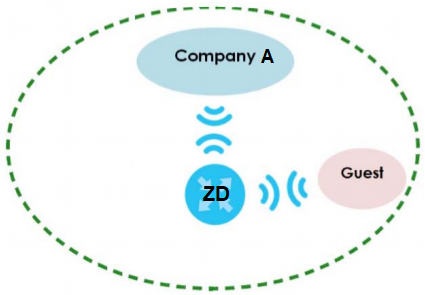
Visiting Guests Blocked from Company Network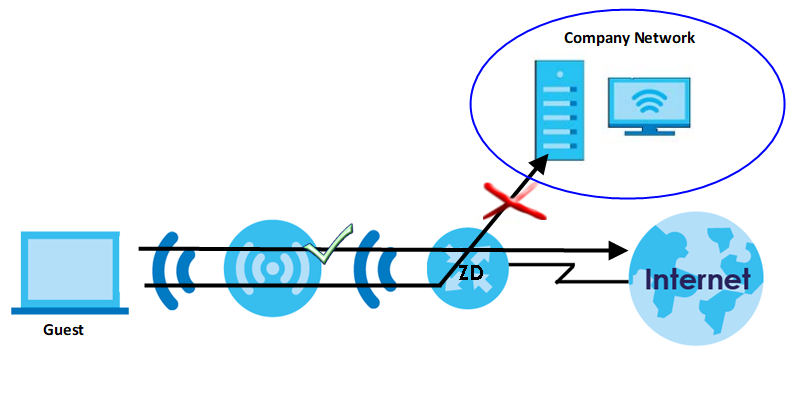
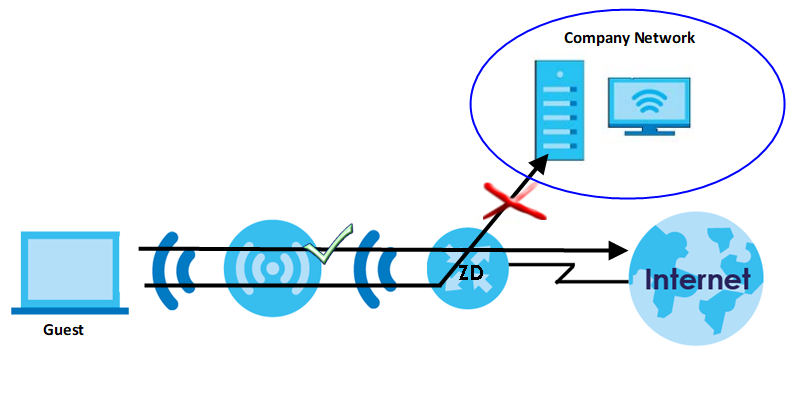
Setting Up General WiFi Settings
Follow the steps below to configure your general WiFi settings. Use the parameters in the table below to create a set of WiFi Name and Password.
general wifi | |
|---|---|
WiFi Name | Company |
Password | company123 |
1 Tap on the WiFi icon (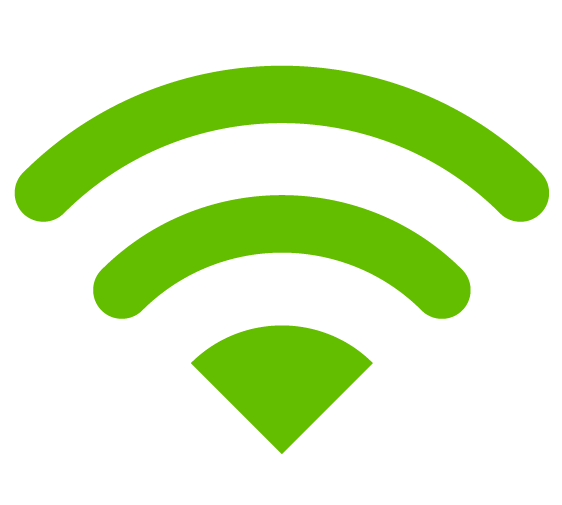 ) in the navigation panel. The WiFi > Home screen displays. Tap on the (
) in the navigation panel. The WiFi > Home screen displays. Tap on the ( ) icon to edit your general WiFi Name and WiFi Password. In this example, enter Company as your general WiFi Name and company123 as your general WiFi Password. Click Save to save the changes.
) icon to edit your general WiFi Name and WiFi Password. In this example, enter Company as your general WiFi Name and company123 as your general WiFi Password. Click Save to save the changes.
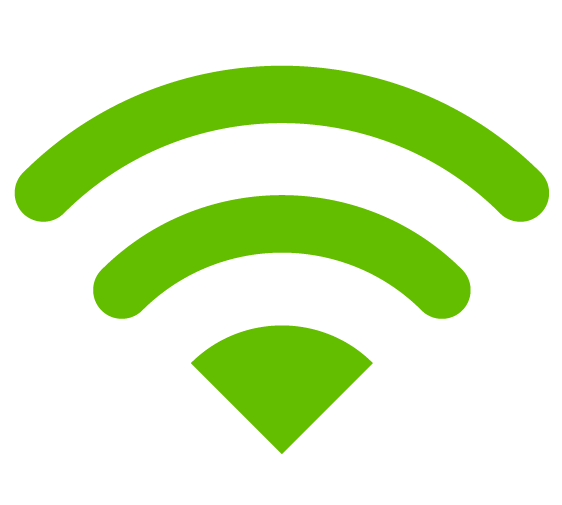 ) in the navigation panel. The WiFi > Home screen displays. Tap on the (
) in the navigation panel. The WiFi > Home screen displays. Tap on the ( ) icon to edit your general WiFi Name and WiFi Password. In this example, enter Company as your general WiFi Name and company123 as your general WiFi Password. Click Save to save the changes.
) icon to edit your general WiFi Name and WiFi Password. In this example, enter Company as your general WiFi Name and company123 as your general WiFi Password. Click Save to save the changes.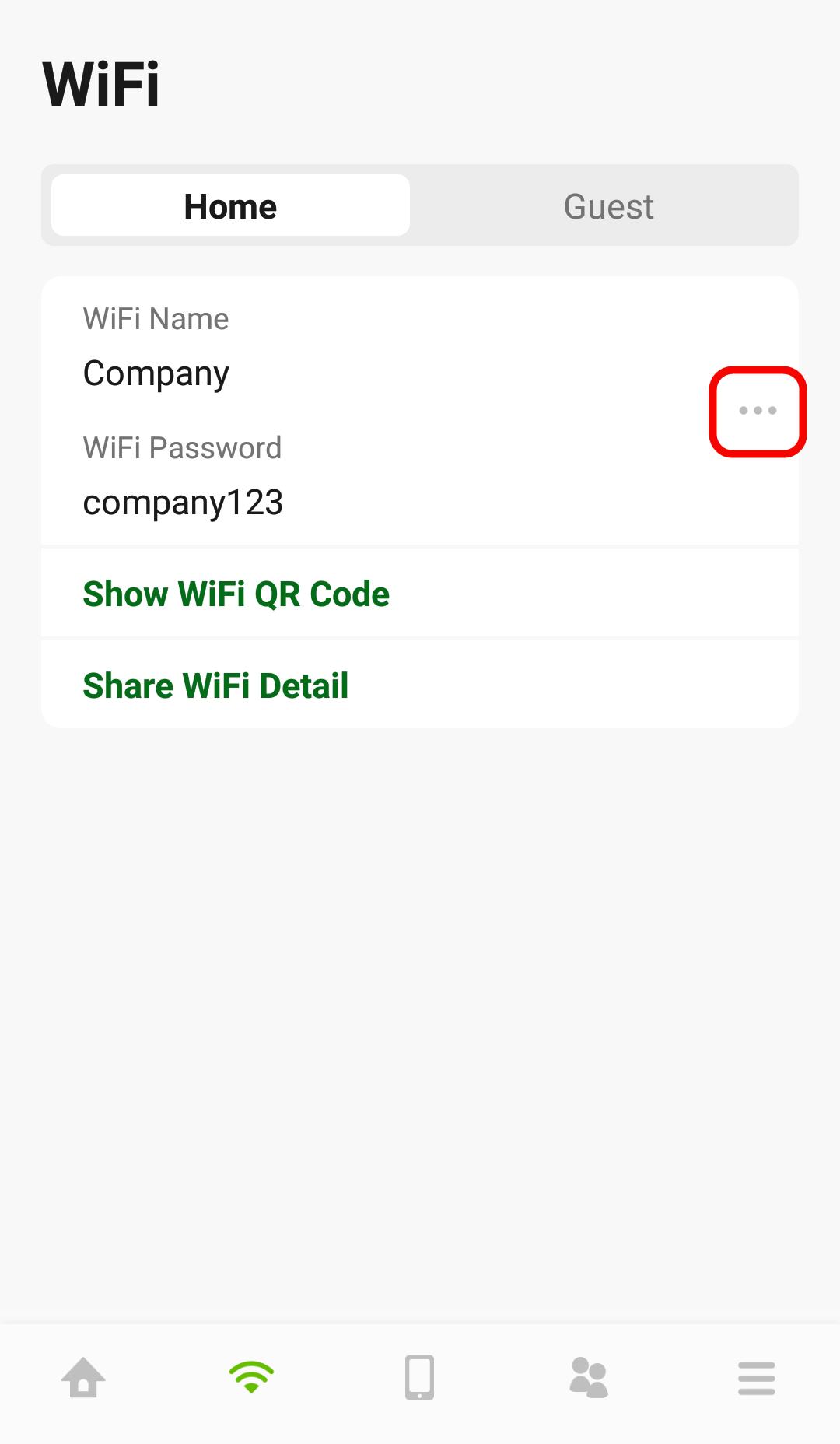
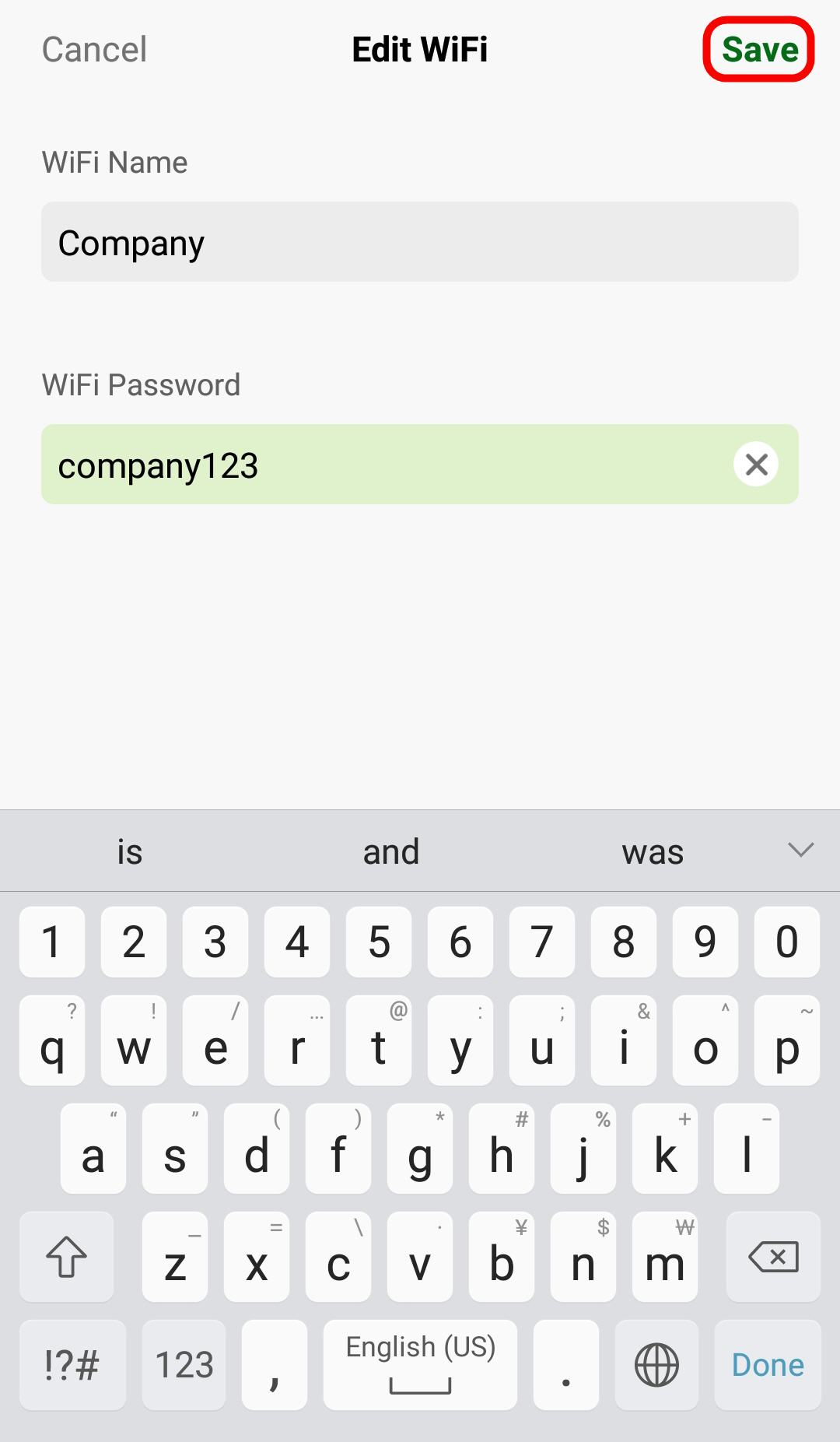
2 You can use the app to create a QR code with your WiFi network name and password. Tap Show WiFi QR Code in the WiFi > Home screen, the QR code will display as shown.
Use a smartphone to scan the QR code to join the general WiFi network. By printing and placing the QR code somewhere accessible, you can let your friends or guests scan the QR code and join the WiFi network directly without revealing your actual WiFi password.
Use a smartphone to scan the QR code to join the general WiFi network. By printing and placing the QR code somewhere accessible, you can let your friends or guests scan the QR code and join the WiFi network directly without revealing your actual WiFi password.
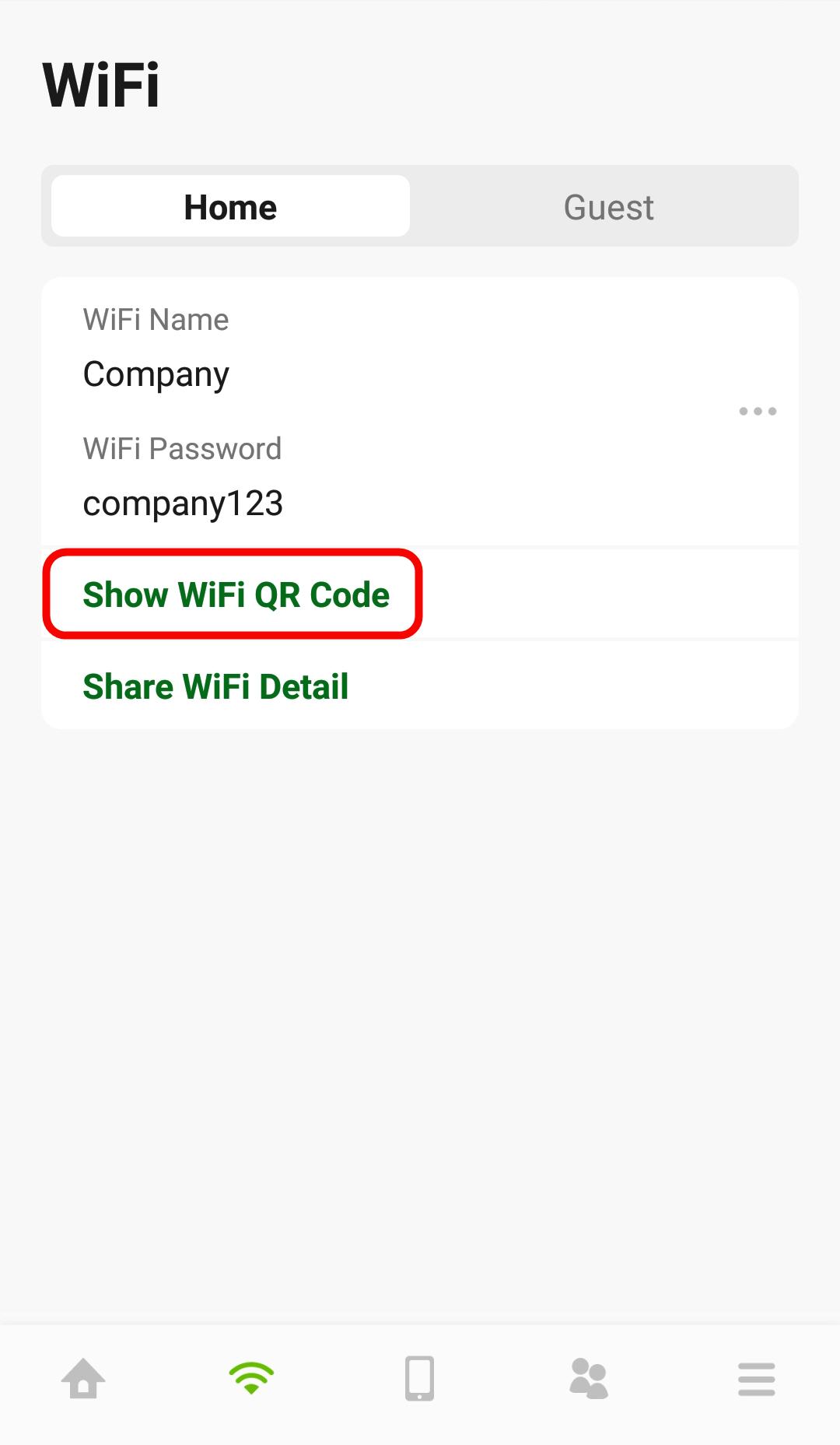
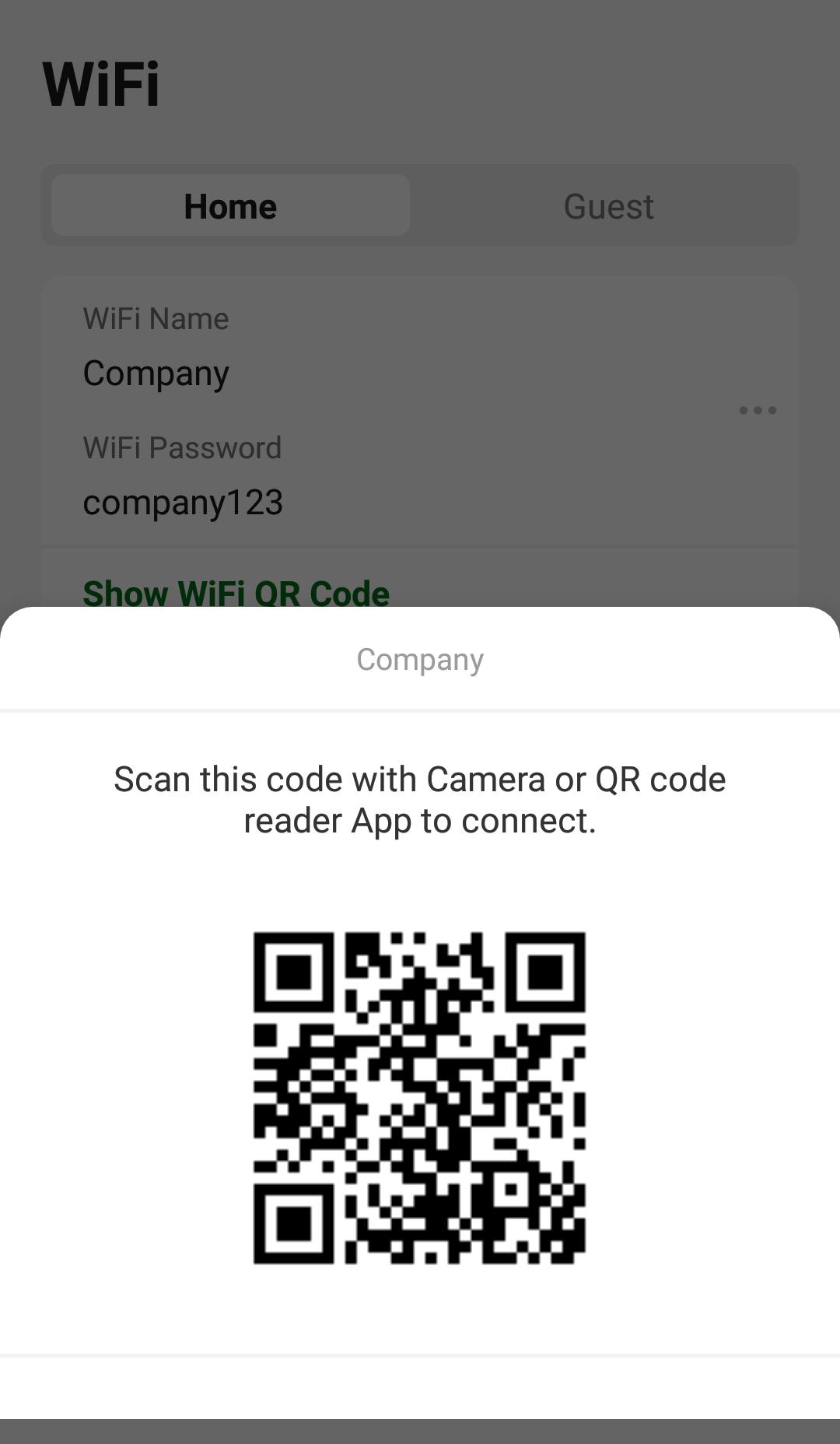
3 Tap Share WiFi Detail in the WiFi > Home screen. To share your general WiFi name and password with your friends, select a media, such as Gmail or Skype, to send connection info to your friends.
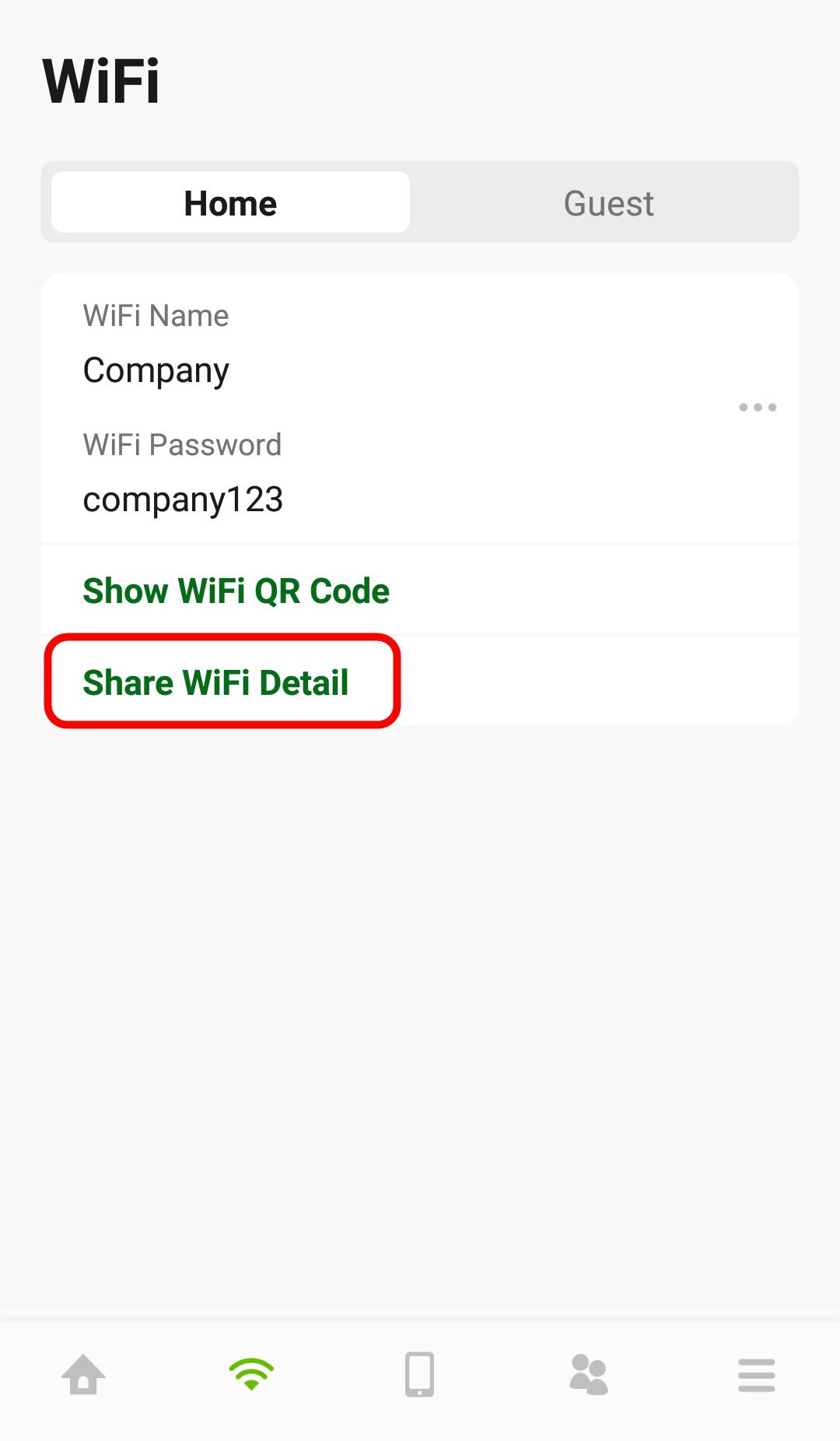
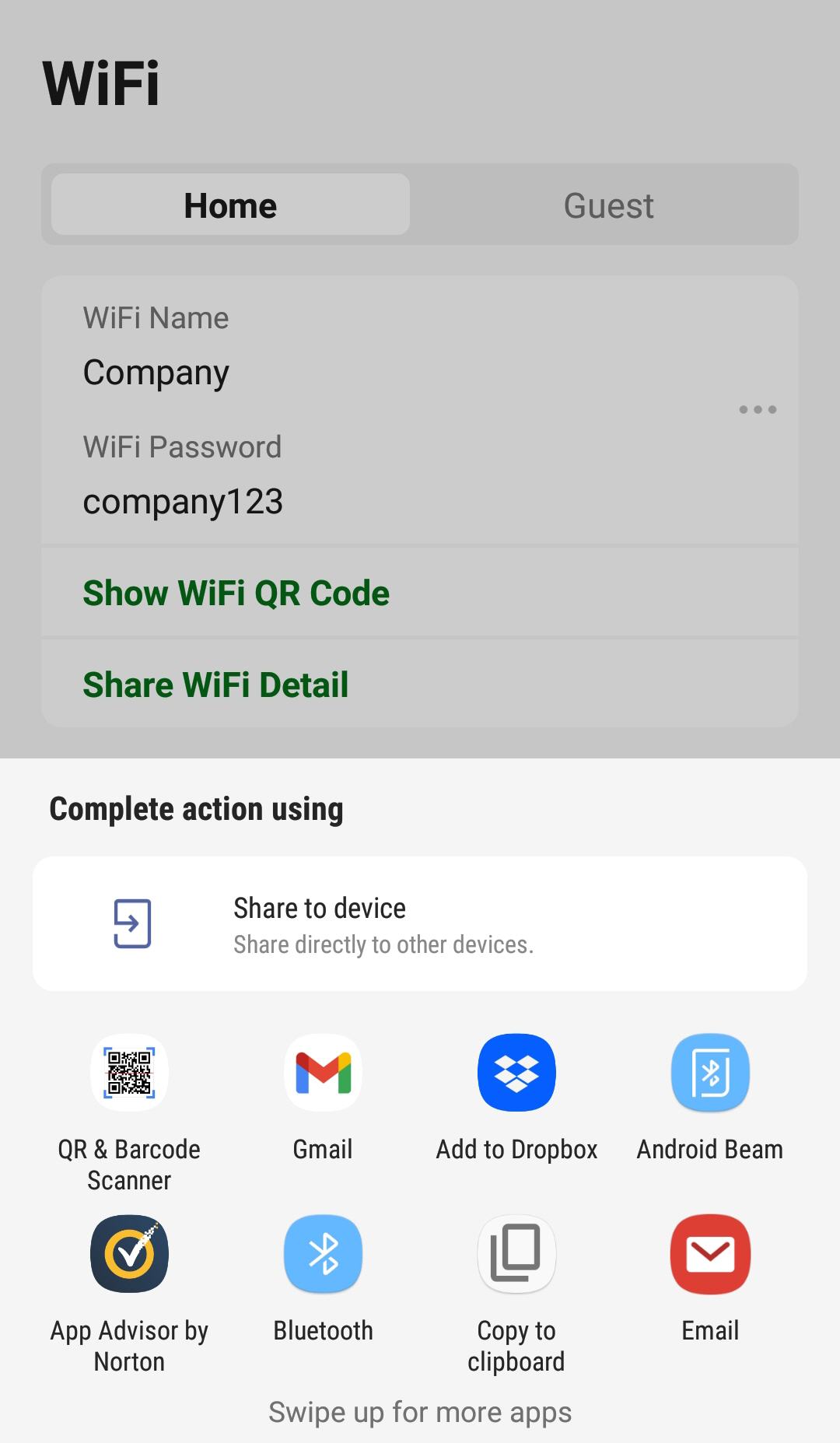
Setting Up Guest WiFi Settings
Follow the steps below to configure your guest WiFi settings. Use the parameters in the table below to create a different set of WiFi name and password.
guest wifi | |
|---|---|
WiFi Name | Guest |
WiFi Password | guest123 |
Tap on the Guest tab and then the WiFi > Guest screen appears. Click the switch to enable Guest WiFi. When the switch goes to the right, Guest WiFi is enabled. Tap on the ( ) icon to edit the guest WiFi Name and WiFi Password. In this example, enter Guest as your guest WiFi Name and guest123 as your guest WiFi Password. Click Save to save the changes.
) icon to edit the guest WiFi Name and WiFi Password. In this example, enter Guest as your guest WiFi Name and guest123 as your guest WiFi Password. Click Save to save the changes.
 ) icon to edit the guest WiFi Name and WiFi Password. In this example, enter Guest as your guest WiFi Name and guest123 as your guest WiFi Password. Click Save to save the changes.
) icon to edit the guest WiFi Name and WiFi Password. In this example, enter Guest as your guest WiFi Name and guest123 as your guest WiFi Password. Click Save to save the changes.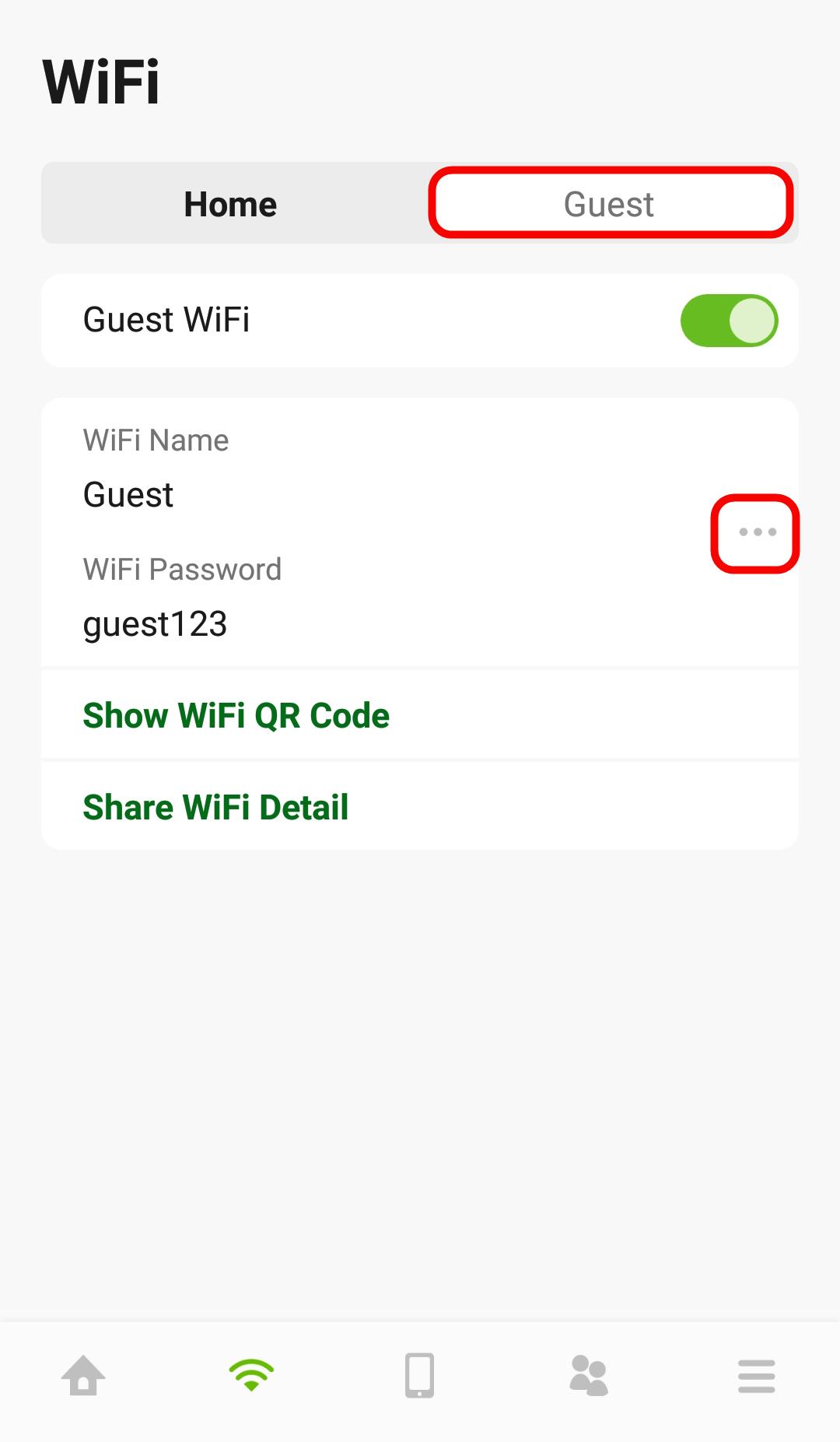
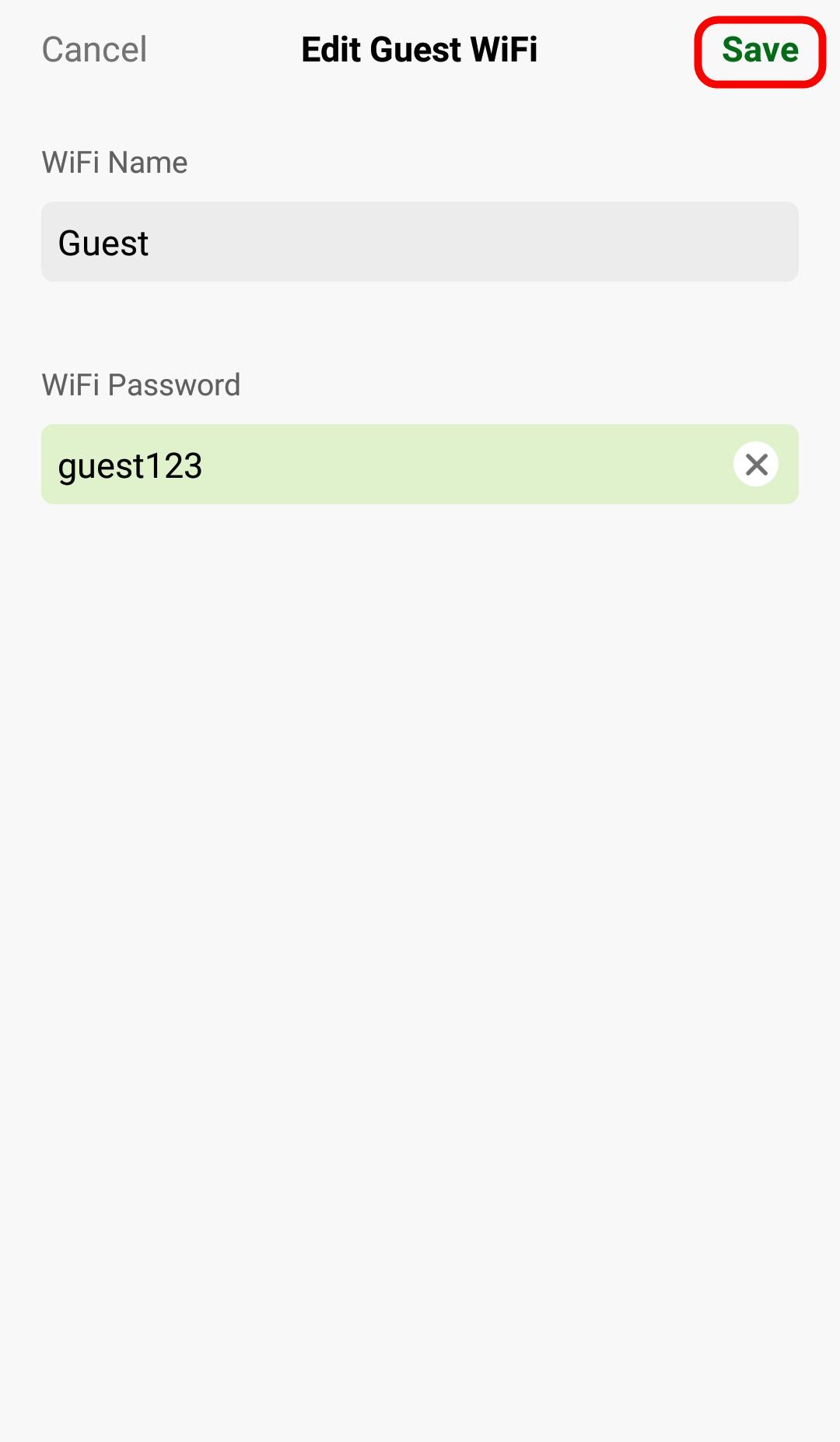
4 You can use the app to create a QR code with your WiFi network name and password. Click Show WiFi QR Code in the WiFi > Guest screen, the QR code will display as shown.
Use a smartphone to scan the QR code to join the guest WiFi network. By printing and placing the QR code somewhere accessible, you can let your friends or guests scan the QR code and join the WiFi network directly without revealing your actual WiFi password.
Use a smartphone to scan the QR code to join the guest WiFi network. By printing and placing the QR code somewhere accessible, you can let your friends or guests scan the QR code and join the WiFi network directly without revealing your actual WiFi password.
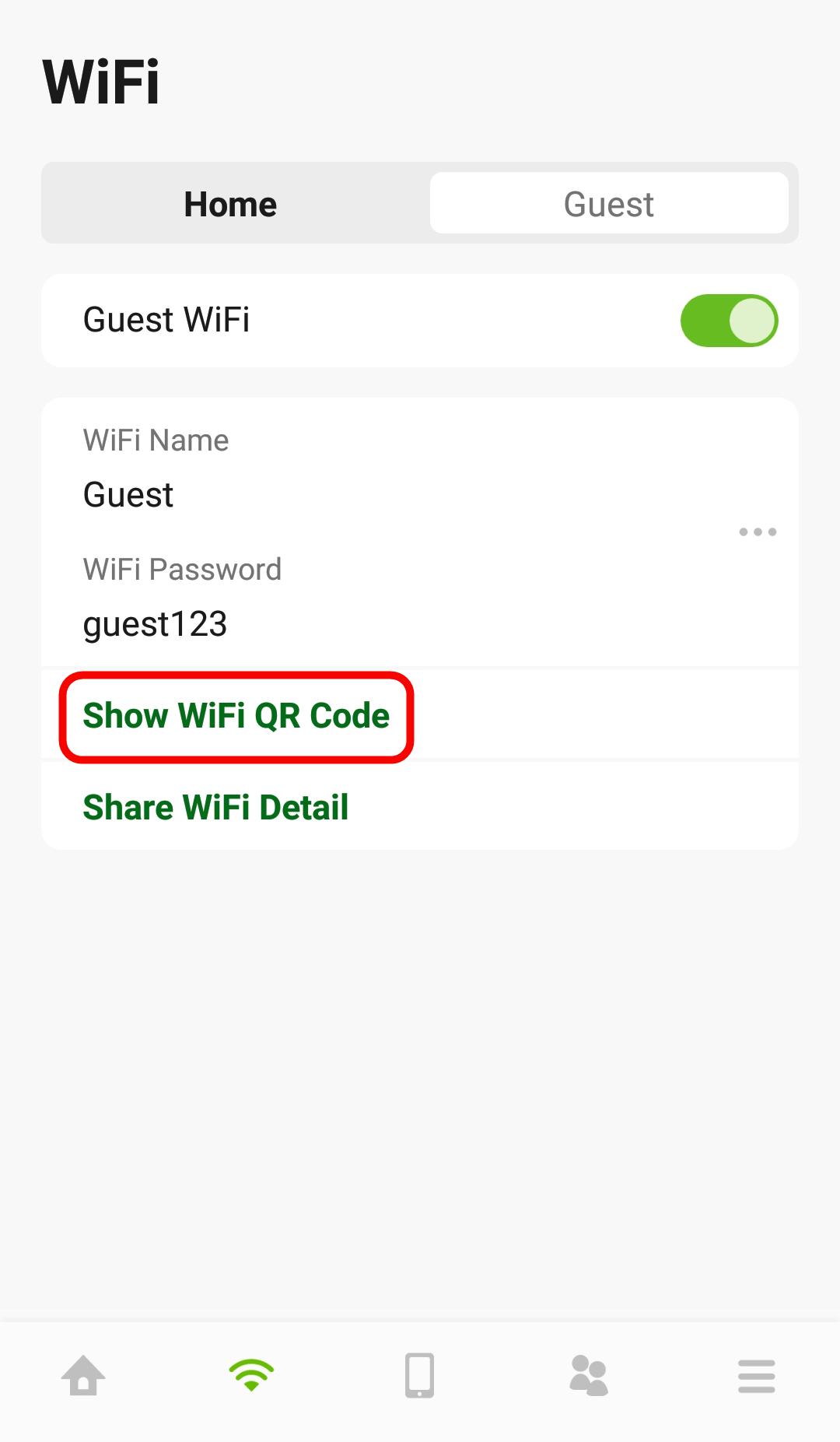
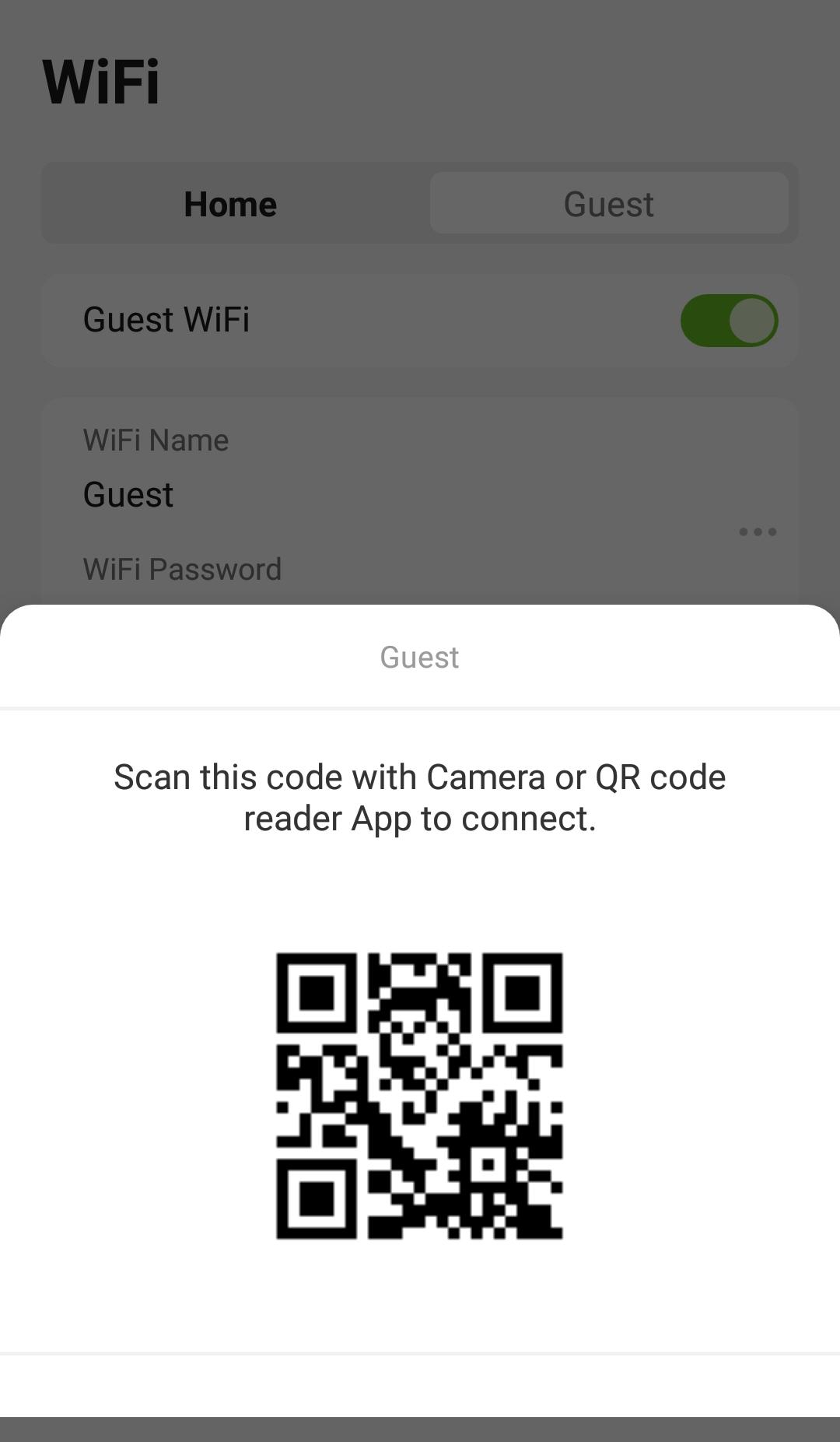
5 Tap Share WiFi Detail in the WiFi > Guest screen. To share your guest WiFi name and password with your friends, select a media, such as Gmail or Skype, to send connection info to your friends.