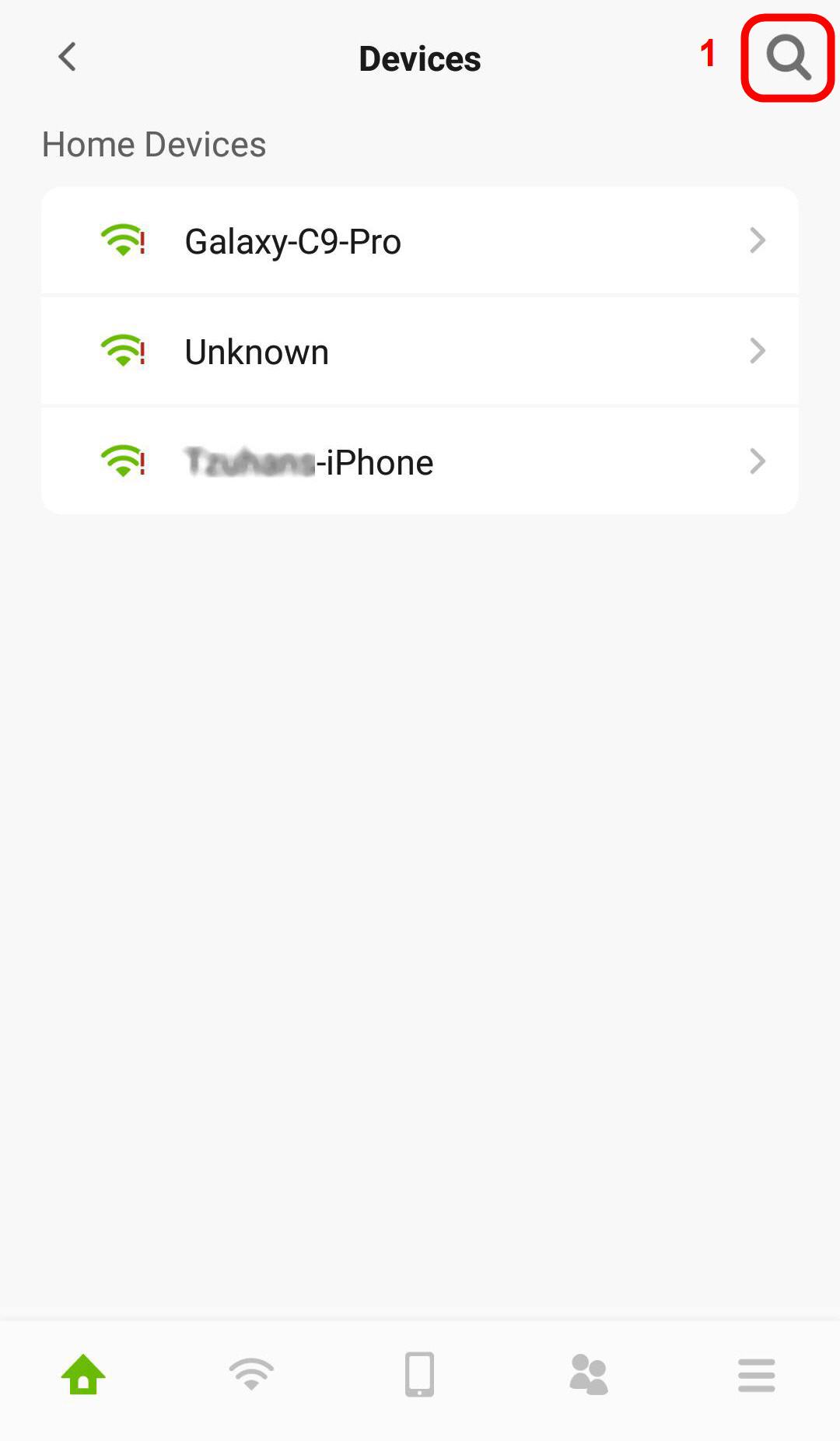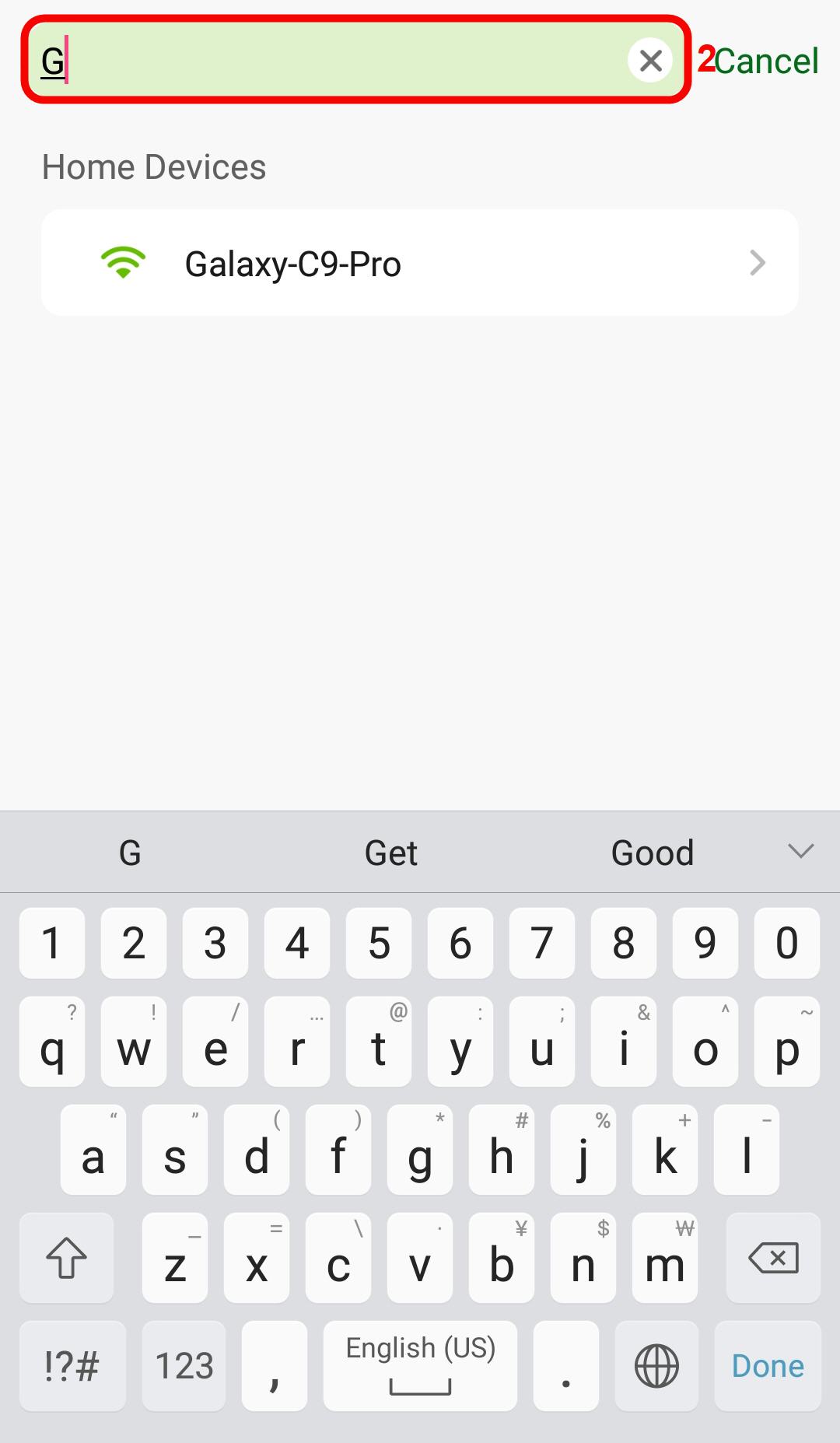Devices Settings
1 Tap on the Devices icon ( ) in the navigation panel. Use the Devices screen to view the devices connected to the Zyxel Device. Tap on the Arrow icon (
) in the navigation panel. Use the Devices screen to view the devices connected to the Zyxel Device. Tap on the Arrow icon ( ) next the device name you want to see. In this example, tap on the Arrow icon (
) next the device name you want to see. In this example, tap on the Arrow icon ( ) next to the Galaxy-C9-Pro. The Galaxy-C9-Pro screen displays.
) next to the Galaxy-C9-Pro. The Galaxy-C9-Pro screen displays.
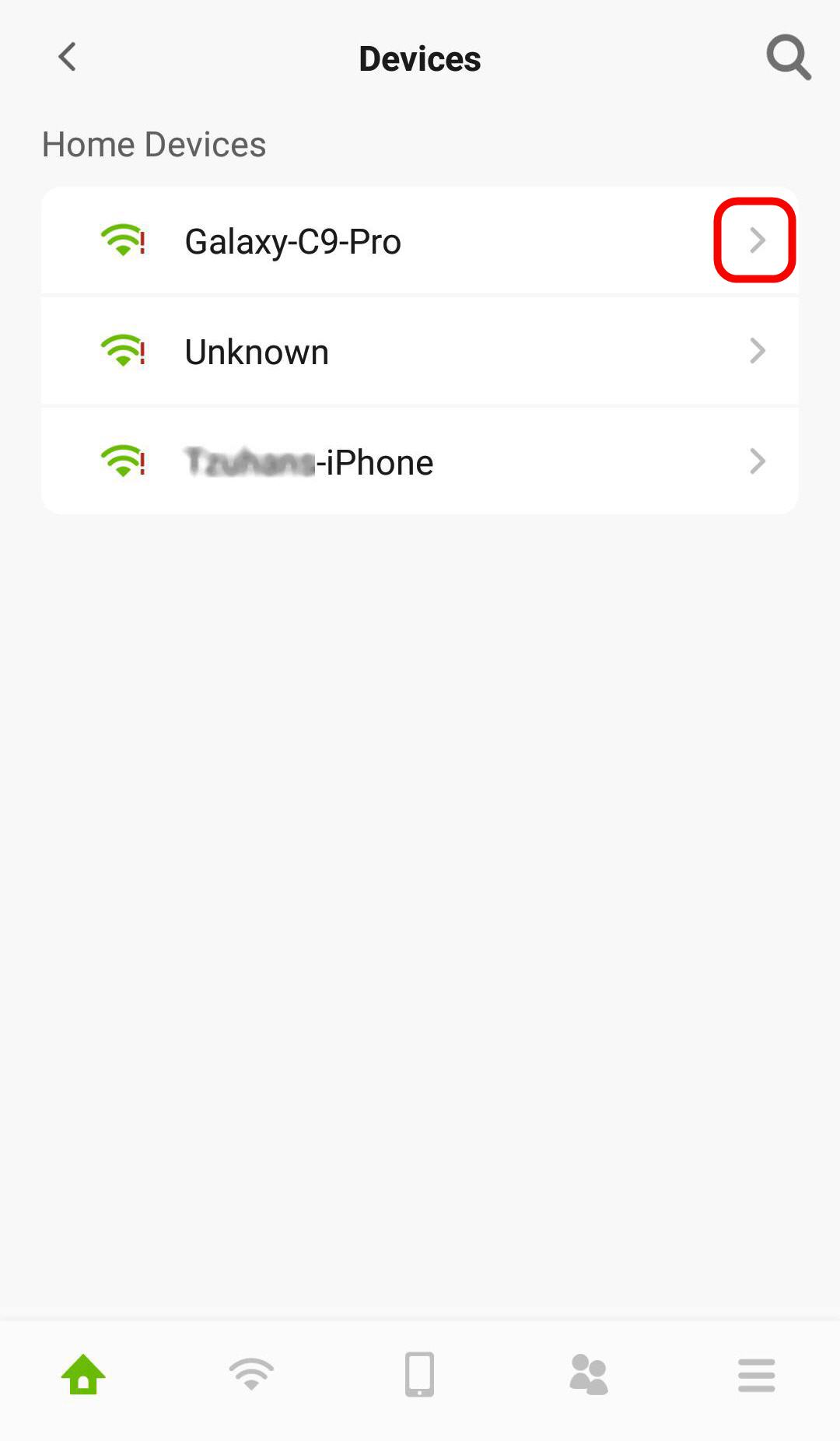
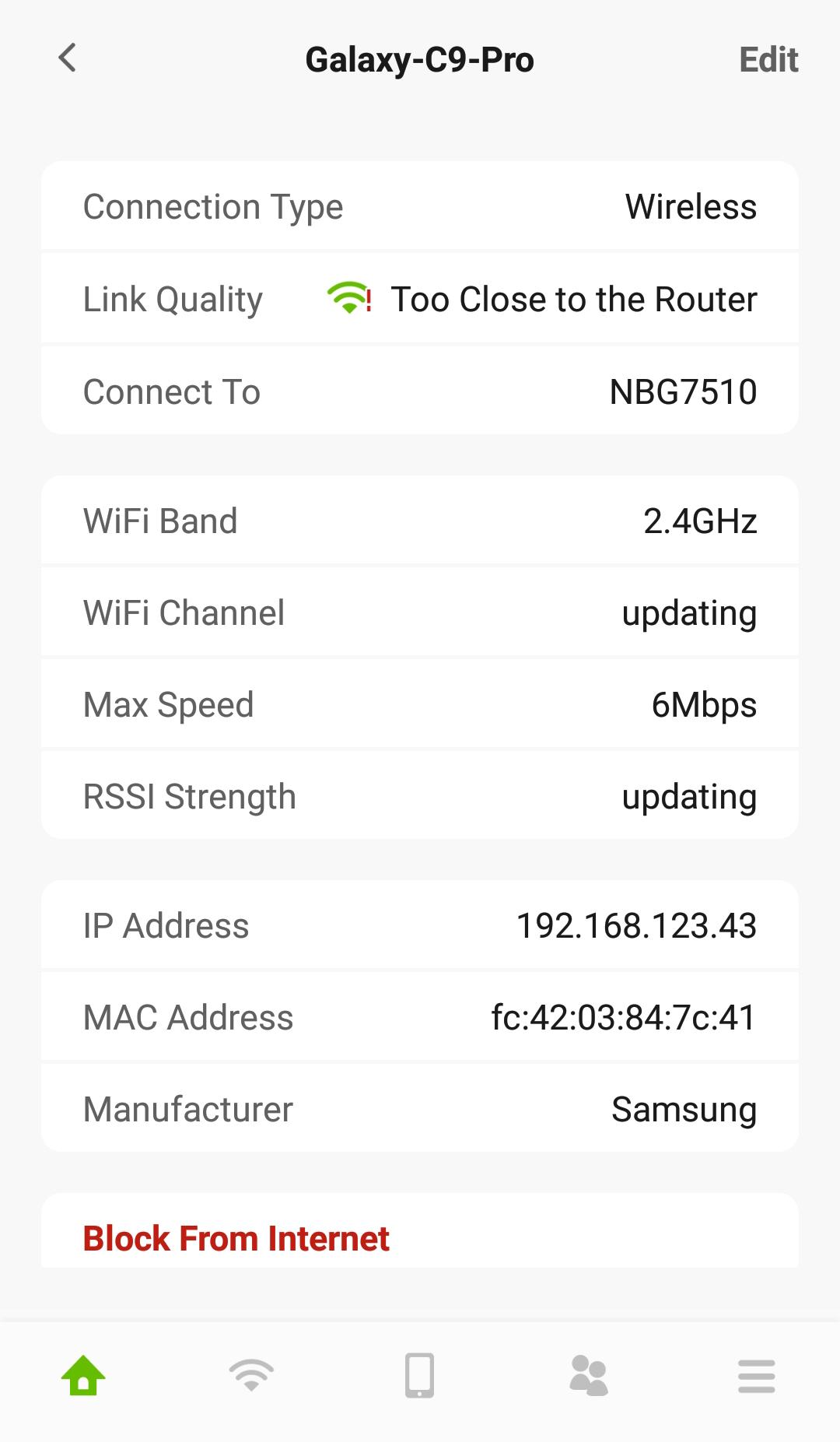
2 After you place your access point or repeater connected to the Zyxel Device, use the Devices screen and the table below to check WiFi connection status.
icon | Connection type | wifi status |
|---|---|---|
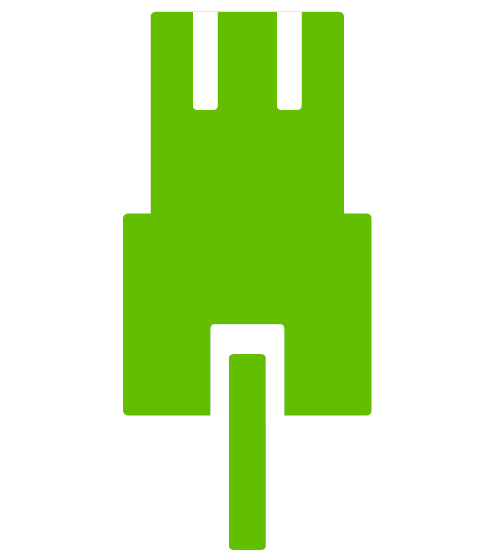 | Wired | Wired Connection |
Wired | Blocked | |
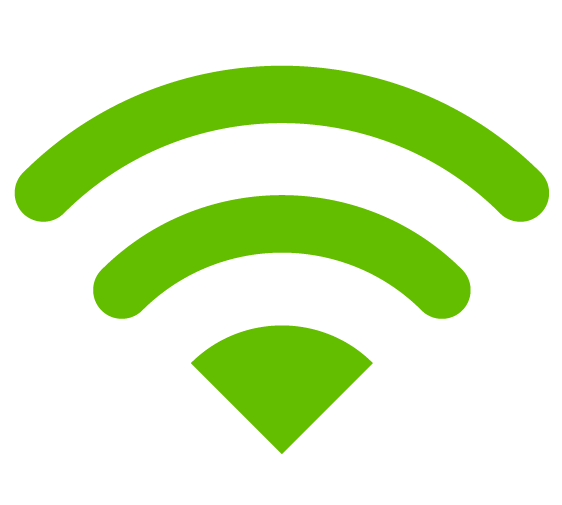 | Wireless | Good to Go |
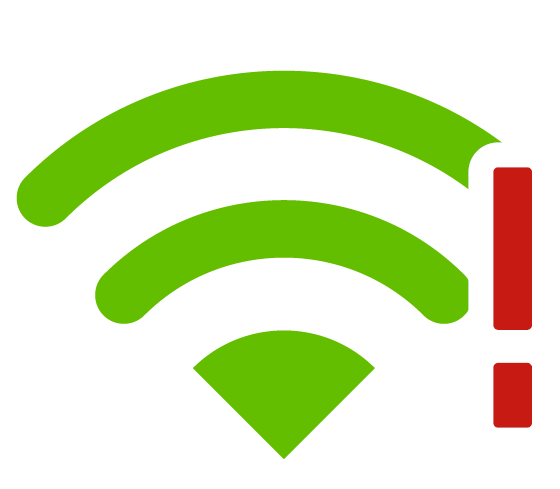 | Wireless | Too Close to the Router |
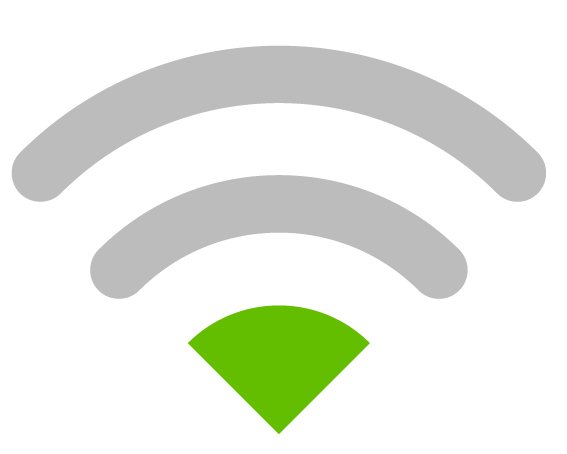 | Wireless | Weak WiFi |
Wireless | Blocked |
WiFi connection status | Action |
|---|---|
Too Close to the Router | Move the client device farther away from the Zyxel Device. |
Weak WiFi | Move the client device closer to the Zyxel Device. |
Move your Galaxy-C9-Pro farther away from your Zyxel Device as the WiFi status is Too Close to the Router.
3 To quickly block a client device from accessing your WiFi network, click Block From Internet. In this example, click Block from Internet in the Galaxy-C9-Pro screen. Click Block to save the changes.
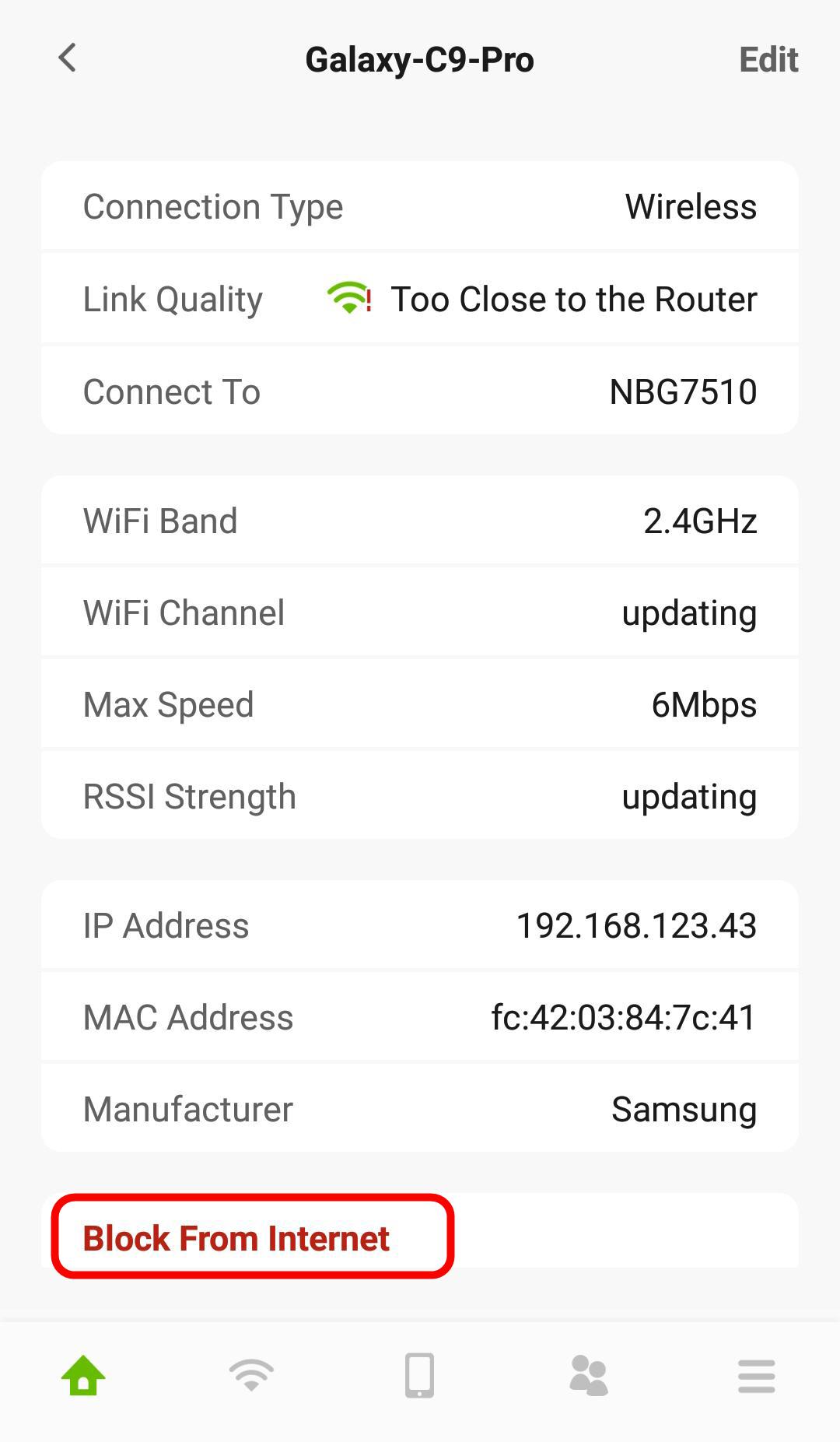
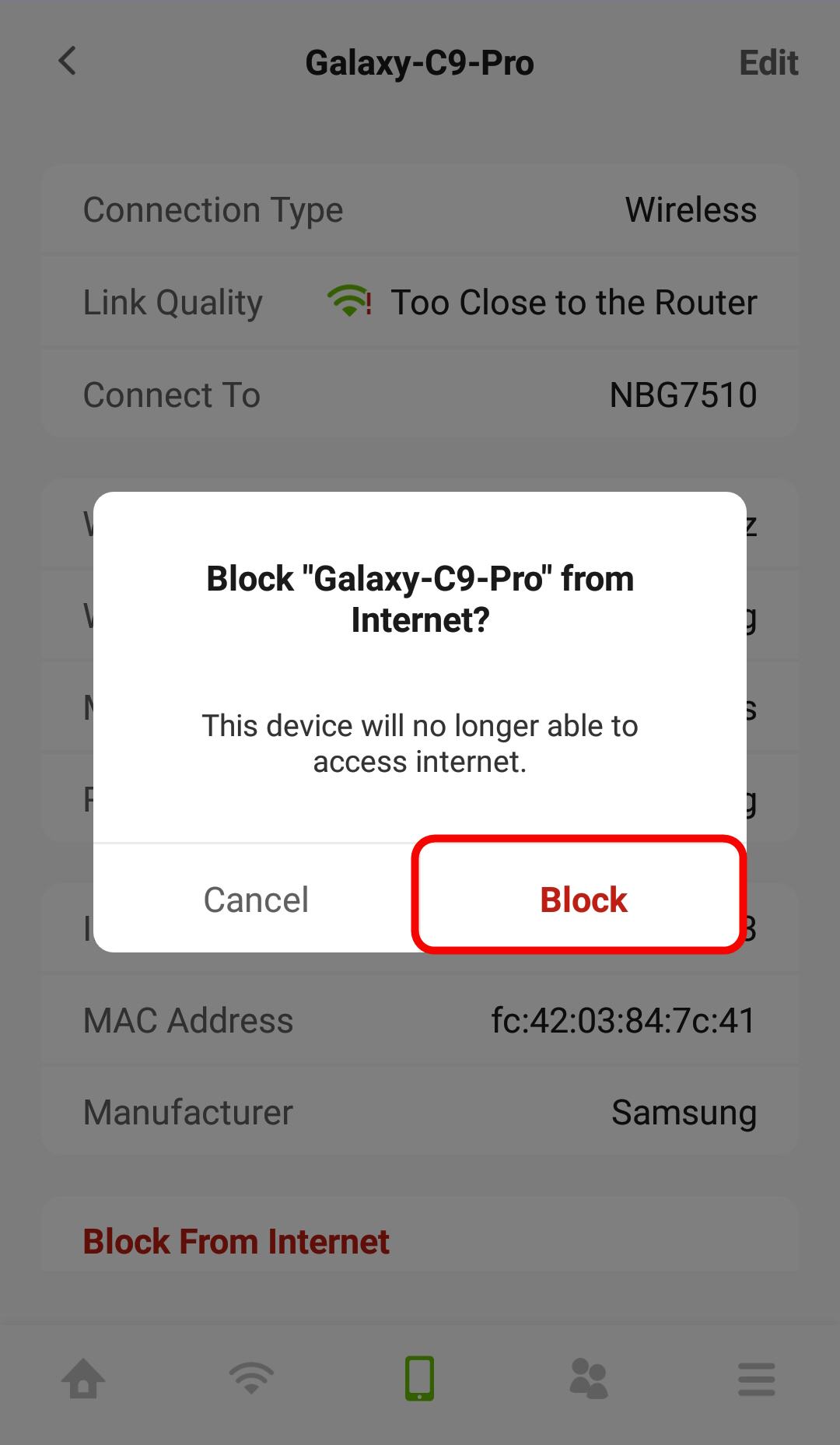
4 Click Edit if you want to modify your device name. Enter your device name and then click Save to save the changes.
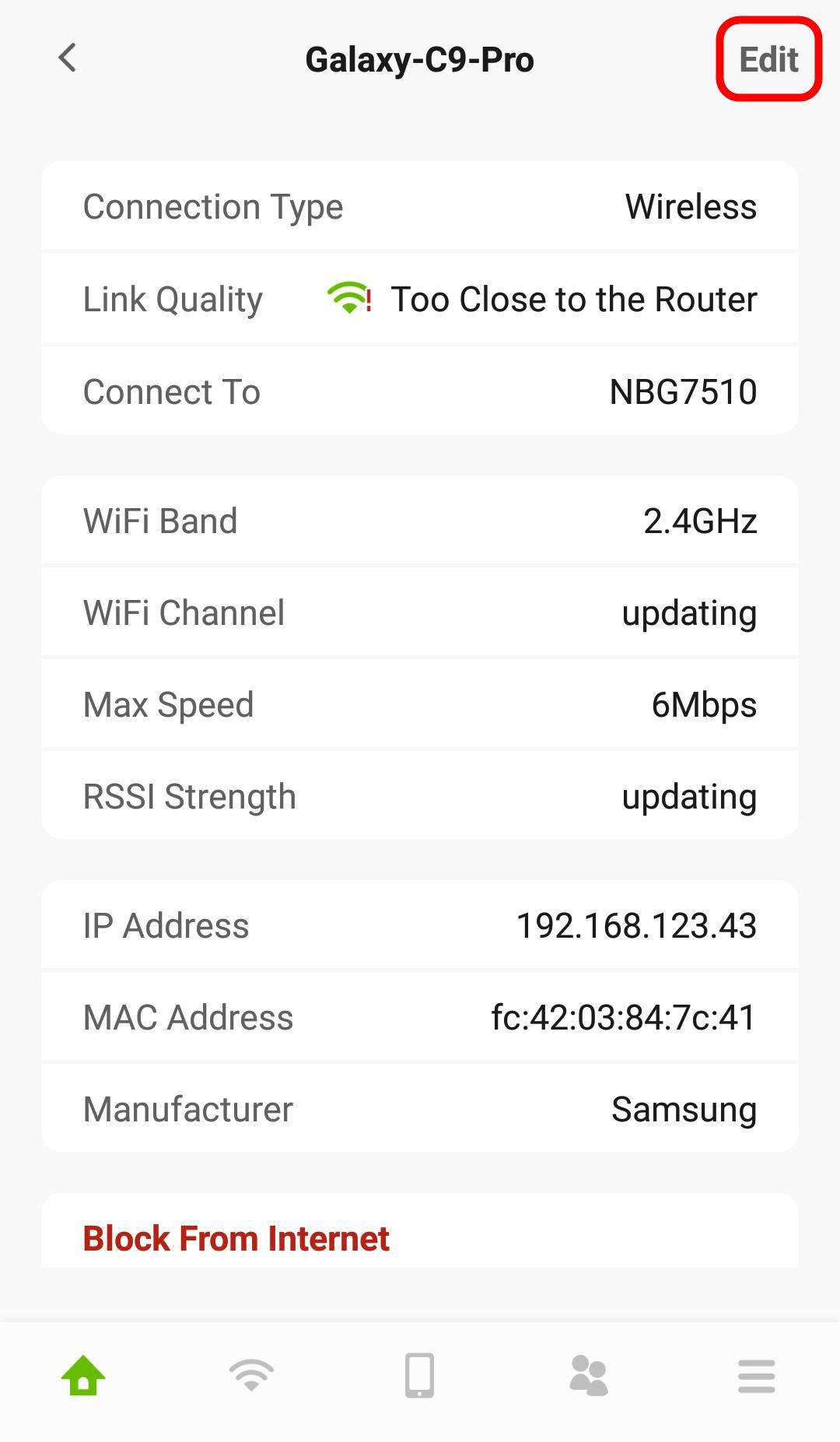
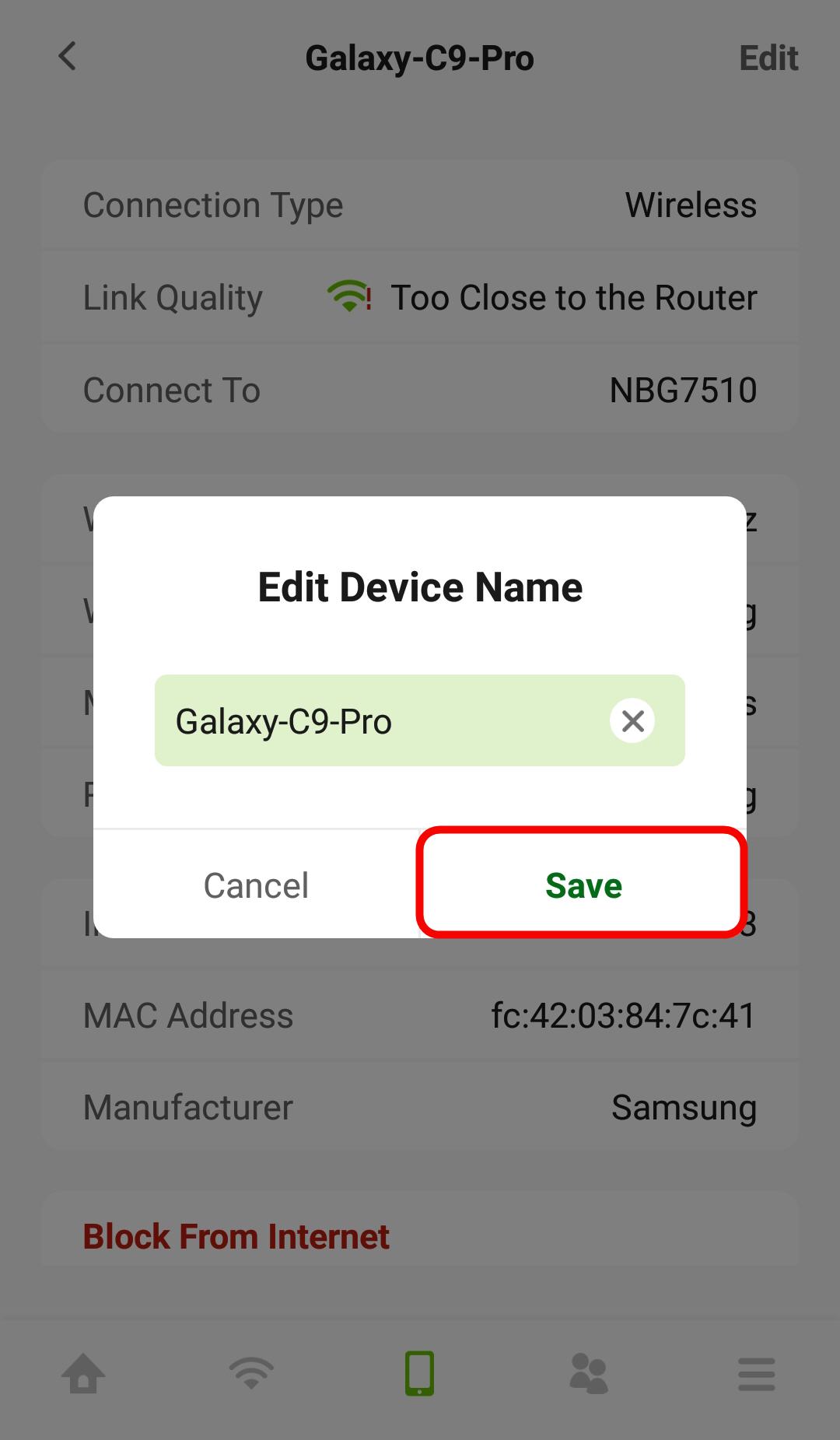
5 To look for a specific device, tap on the Search icon ( ) in the Devices screen. Enter keywords to look for a device. Tap Cancel if you want to go back to the previous screen.
) in the Devices screen. Enter keywords to look for a device. Tap Cancel if you want to go back to the previous screen.