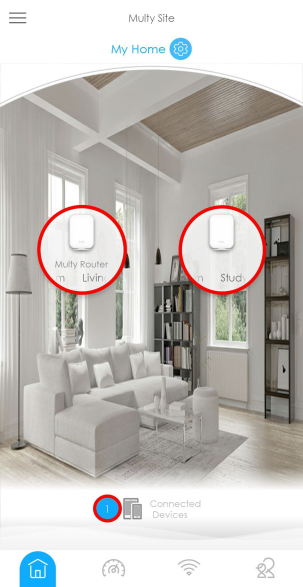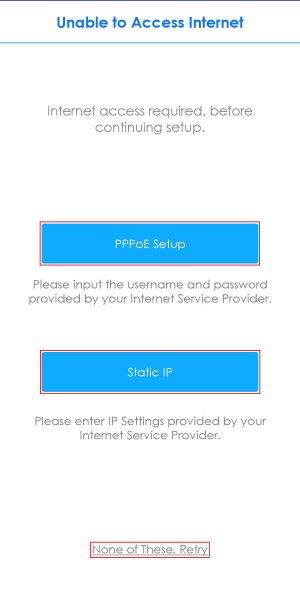Adding and Installing Your First Multy Device
You need to install at least one Multy Device before you can manage a Multy Site. See Overview to prepare for installation and to know which Multy Devices can be used as primary and extender Multys.
1 The Install Multy screen appears after you log in with myZyxelCloud account or tap Install Multy Device. Choose the product model of your device and tap Select.
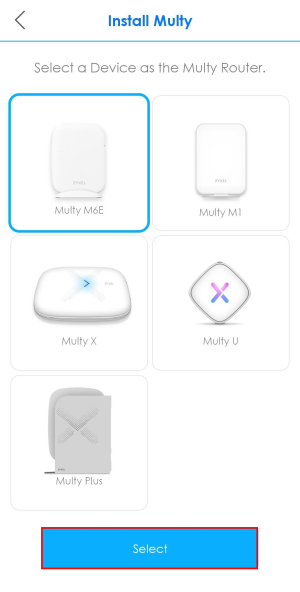
2 Tap Next to install and add a Multy Device to your Multy Site. Follow the next steps that appear on your screen. Unplug and then plug your modem as instructed in the app to prevent errors.
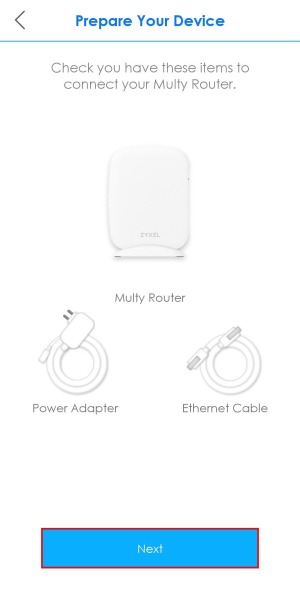
3 After unplugging and plugging your modem as instructed, check the LED light and then tap Next to continue.
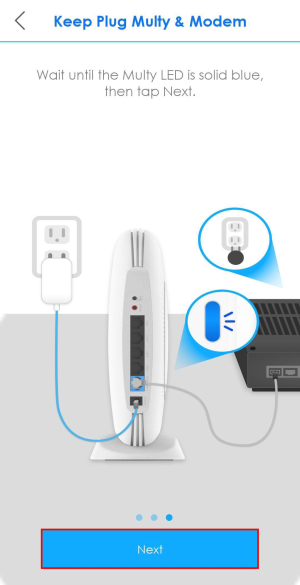
4 Allow the Multy app to take pictures. Use your smartphone to scan the QR code to connect your smartphone to the WiFi network of the Multy Device. To manually connect to the Multy Device WiFi network, tap Connect manually and select the Multy Device SSID in Settings > WiFi on your smartphone, and enter the password to connect. The default SSID and password can be found on the label on the Multy Device.
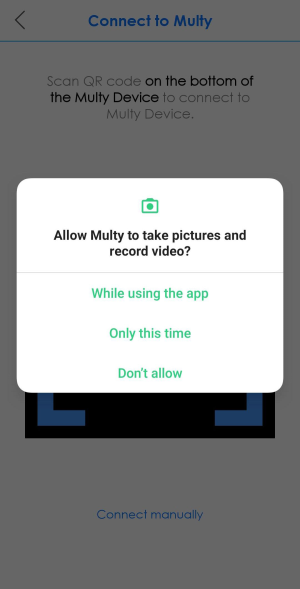
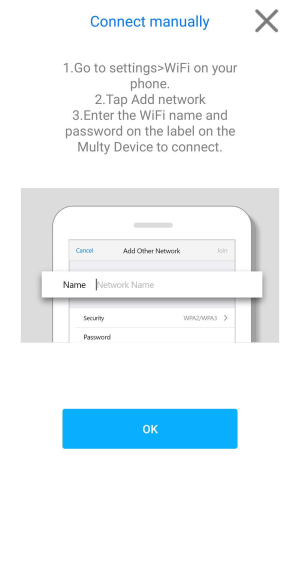
5 Your screen displays Connected to Multy when your smartphone connects to the WiFi network of the Multy Device. Tap Next to continue.
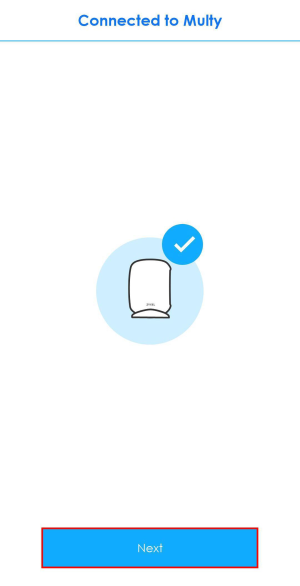
6 Allow the Multy app to take pictures. Use your smartphone to scan the QR code to log in to the Multy Device. If you cannot scan the QR code, tap Login manually. Enter the default Password on the Multy Device label. Then tap Login.
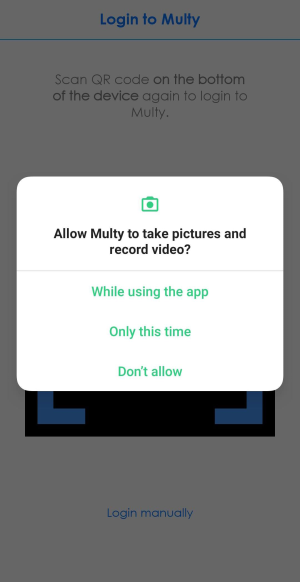
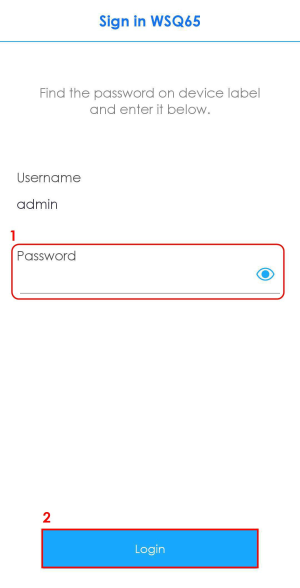
7 Wait until the WAN connection has been set up on the Multy Device. Tap Next on the Multy WAN Connected screen to continue.
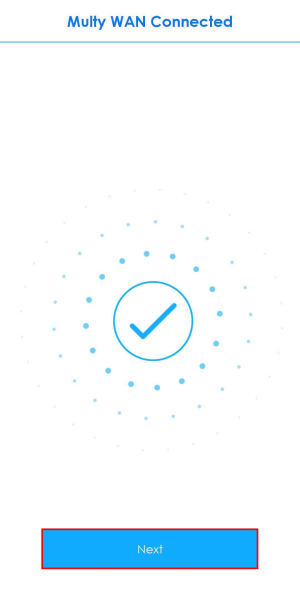
8 Select the location where you want to place your Multy Device, or manually enter a location. Tap Next. The Multy Almost Setup screen appears, and then tap Next.
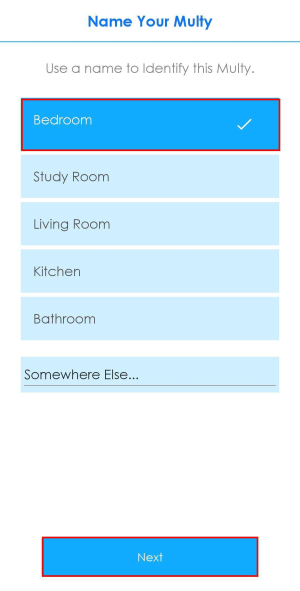
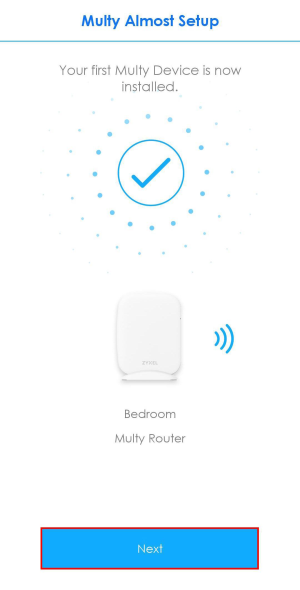
9 After the first Multy Device is installed, tap Add Later to finish the installation. Otherwise, tap Add Now to add another Multy Device (Multy Satellite).
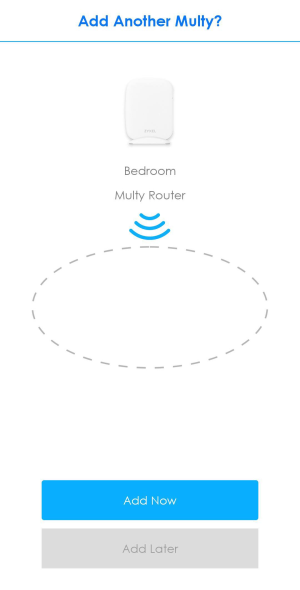
10 The following Is Multy Ready screen appears after you tap Add Now. Tap Solid Green if the Multy Device LED is solid green. If the Multy Device LED is not solid green, it means the Multy Device is still scanning for an available WiFi channel. You might need to wait up to 15 minutes. The scanning time period varies by the regulations of the region your Multy Device is at. Otherwise, tap Not Solid Green to finish setup and add the second Multy Device later as you want in the Home screen.
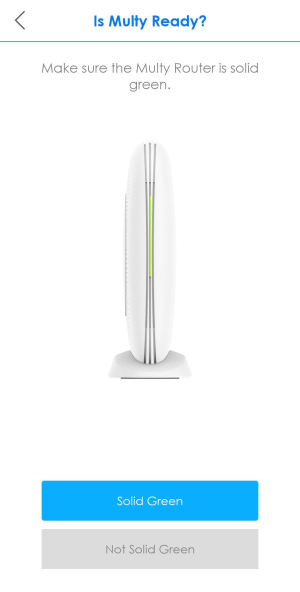
11 The following Connect Next Multy screen appears after you tap Solid Green. Tap Next.
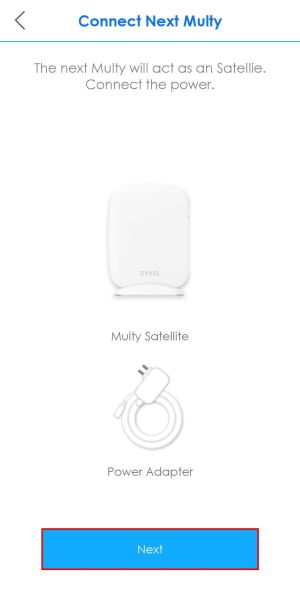
12 The following Plug Multy screen appears. Connect power to your other Multy Device as instructed in the app and tap Next.
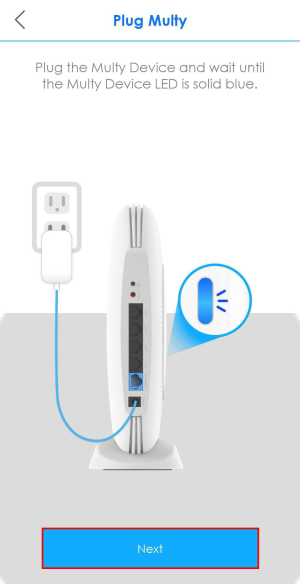
13 Press the WPS button on your other Multy Device within range of the first Multy Device within 120 seconds. The LED blinks pink or green, depending on the Multy model you use. Then tap Next.
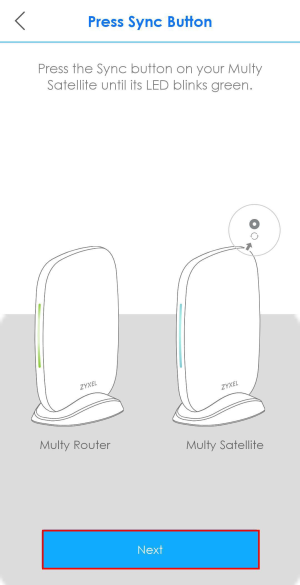
14 The Synch Successful! screen appears, and then tap Next.
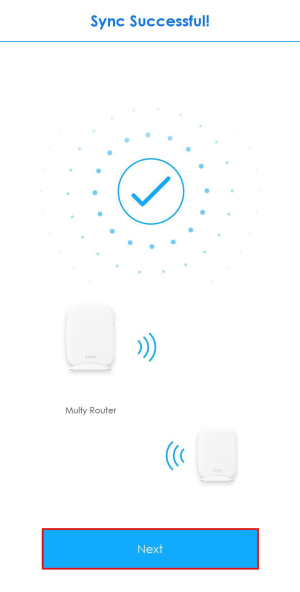
15 The Multy app detects you are using the default WiFi Name and Password. Tap the copy ( ) icon to copy the WiFi Password. Tap Change Now to change your WiFi name and password. Otherwise, tap Change Later to change your WiFi name and password later.
) icon to copy the WiFi Password. Tap Change Now to change your WiFi name and password. Otherwise, tap Change Later to change your WiFi name and password later.
 ) icon to copy the WiFi Password. Tap Change Now to change your WiFi name and password. Otherwise, tap Change Later to change your WiFi name and password later.
) icon to copy the WiFi Password. Tap Change Now to change your WiFi name and password. Otherwise, tap Change Later to change your WiFi name and password later.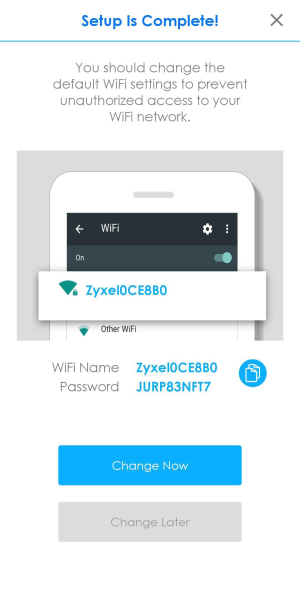
16 Enter a descriptive name for your WiFi Name and change the WiFi Password. For WiFi Name, you can use up to 26 printable characters including spaces. For WiFi Password, you can use 8 – 63 alphanumeric (0-9, a-z, A-Z) and special characters, including spaces.
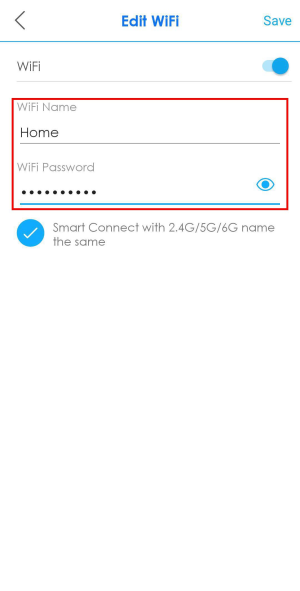
17 Tap Smart Connect with 2.4G/5G/6G name the same to keep 2.4G, 5G and 6G SSIDs the same. Tap Save to save the changes. Keeping the 2.4G, 5G and 6G names the same allows you to steer seamlessly between the three WiFi networks.
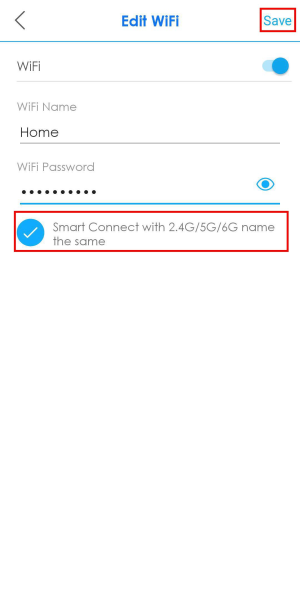
18 Tap Confirm to continue and update your WiFi settings.
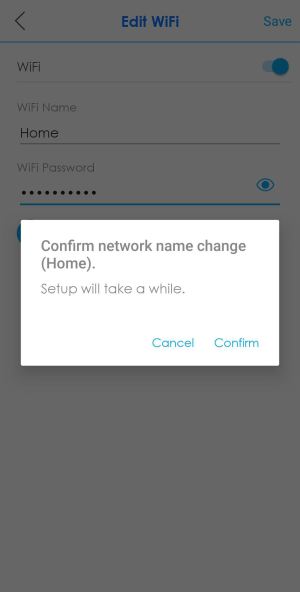
19 A Multy Site is a collection of Multy Devices with exactly one Multy Device acting as the primary Multy and the rest acting as extender Multys. After completing the setup, the Multy Site screen will display, allowing you to monitor your Multy Devices and Multy WiFi System. It shows whether the Multy Devices in this Multy Site are on. It also shows the number of WiFi clients currently connected to the Multy Devices.