Set up Your AiShield
Introduction
The Zyxel AiShield app allows you to monitor and protect your Multy WiFi System directly with your Android or iOS device.
Note: AiShield applies to all devices within a Multy Site.
Compatibility
• Android 5.0 or later
• iOS 9.0 or later.
Connect Your Multy WiFi System to AiShield
You need to configure your device in the Multy app before linking it to AiShield. After configuring your device in the Multy app, do the following steps:
Note: Make sure you are connected to your Multy WiFi System.
1 Install the AiShield app from Google Play or the Apple App Store.
AiShield App Icon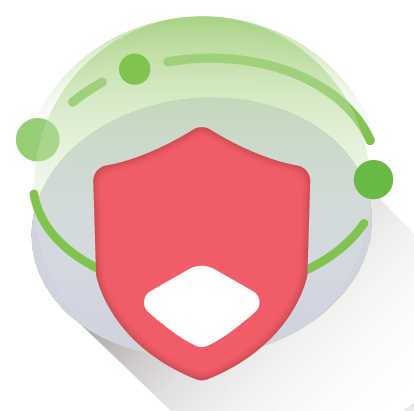
2 Open your Multy app and tap the AiShield icon at the top right corner of the screen. Your device will be linked and you will be redirected to the AiShield app.
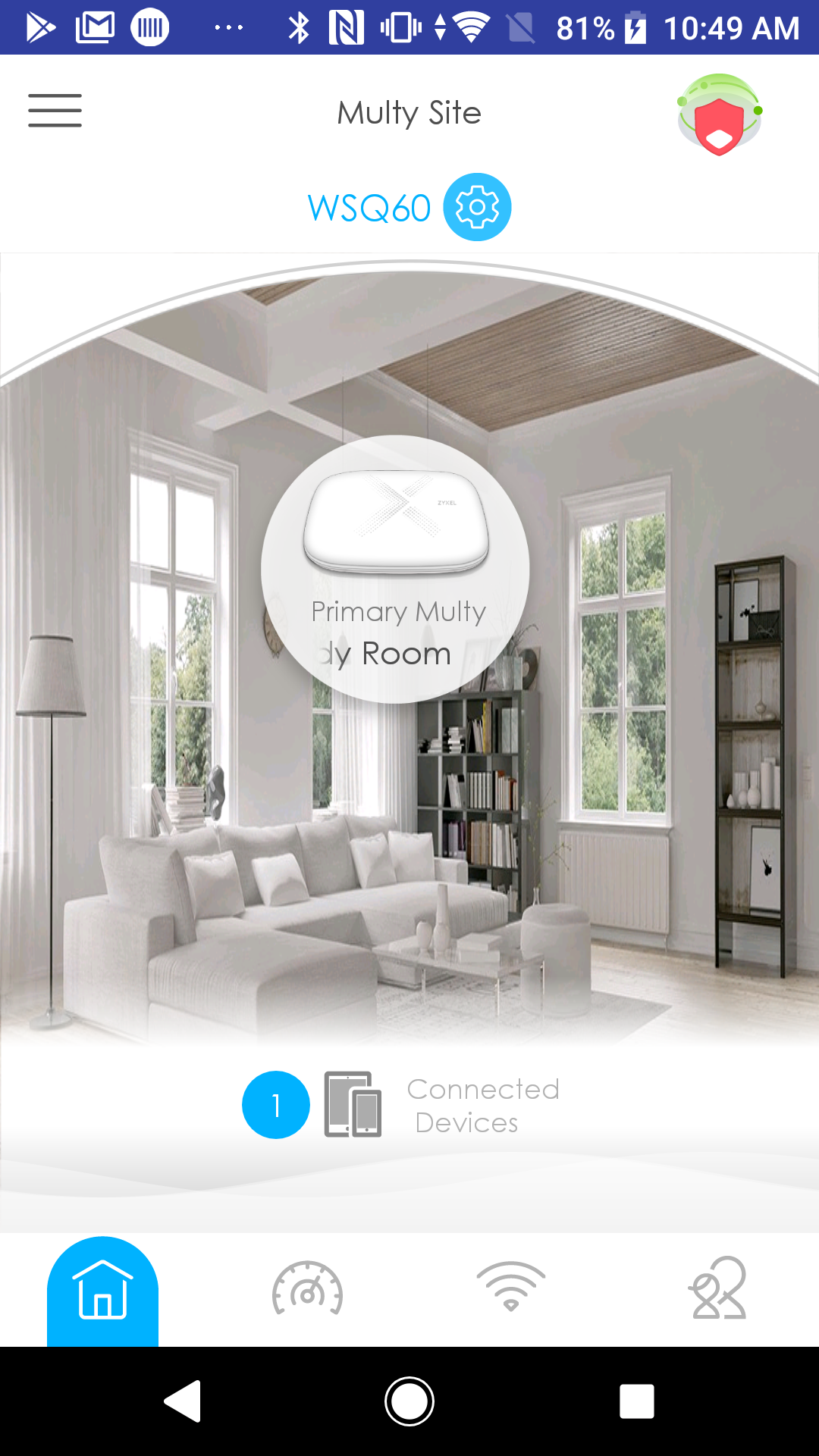
Activate Your AiShield License
When using AiShield for the first time, you’ll be prompted to manage your license. After using up your license, you will have to purchase a subscription bundle.
1 Tap Buy License to manage your licenses.
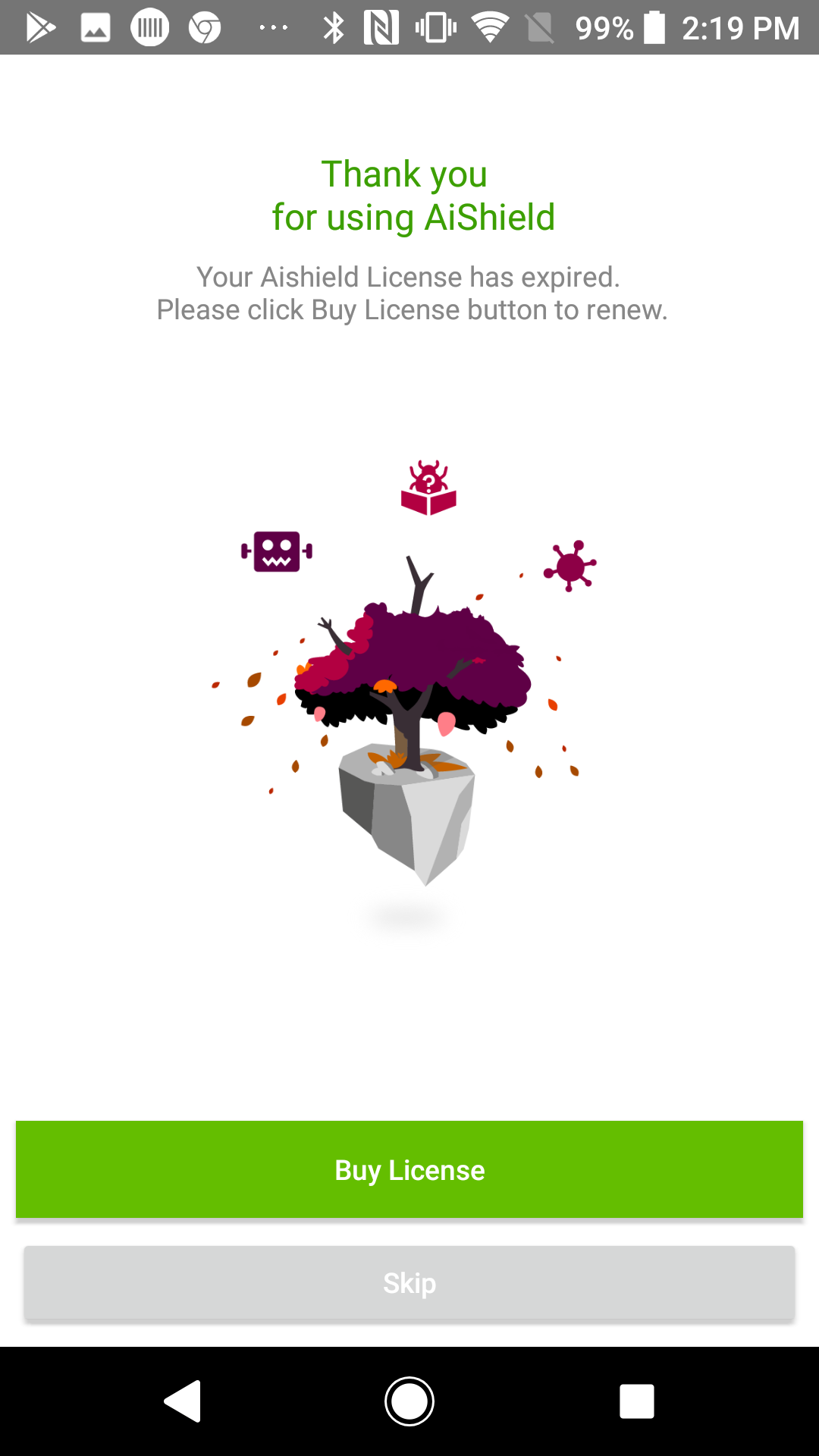
2 Tap Prepaid License to use your free one year license. Select I accept the terms and conditions, then tap Activate.
Note: Activating your bundled license will automatically activate your 30-day free trial license which will be consumed after the one-year period.
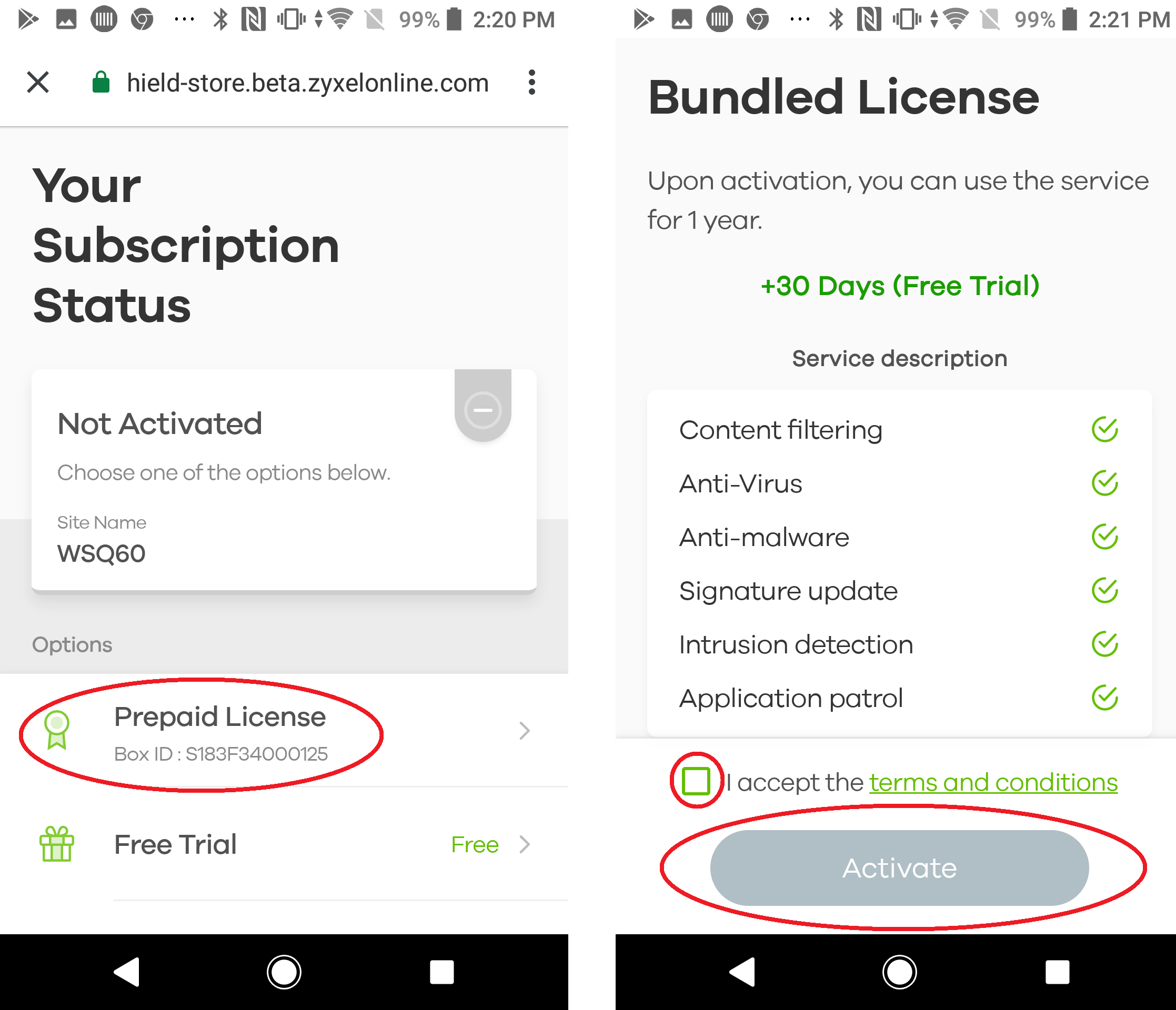
AiShield Home Screen
The Home screen appears after login. Use the Home screen to view the current status of the AiShield app license and the number of threats and warnings the AiShield app has detected. Additionally, use the Home screen to view your device profiles and immediately block a profile’s Internet access or extend its remaining time.
The following picture highlights the features of the AiShield app Home page.
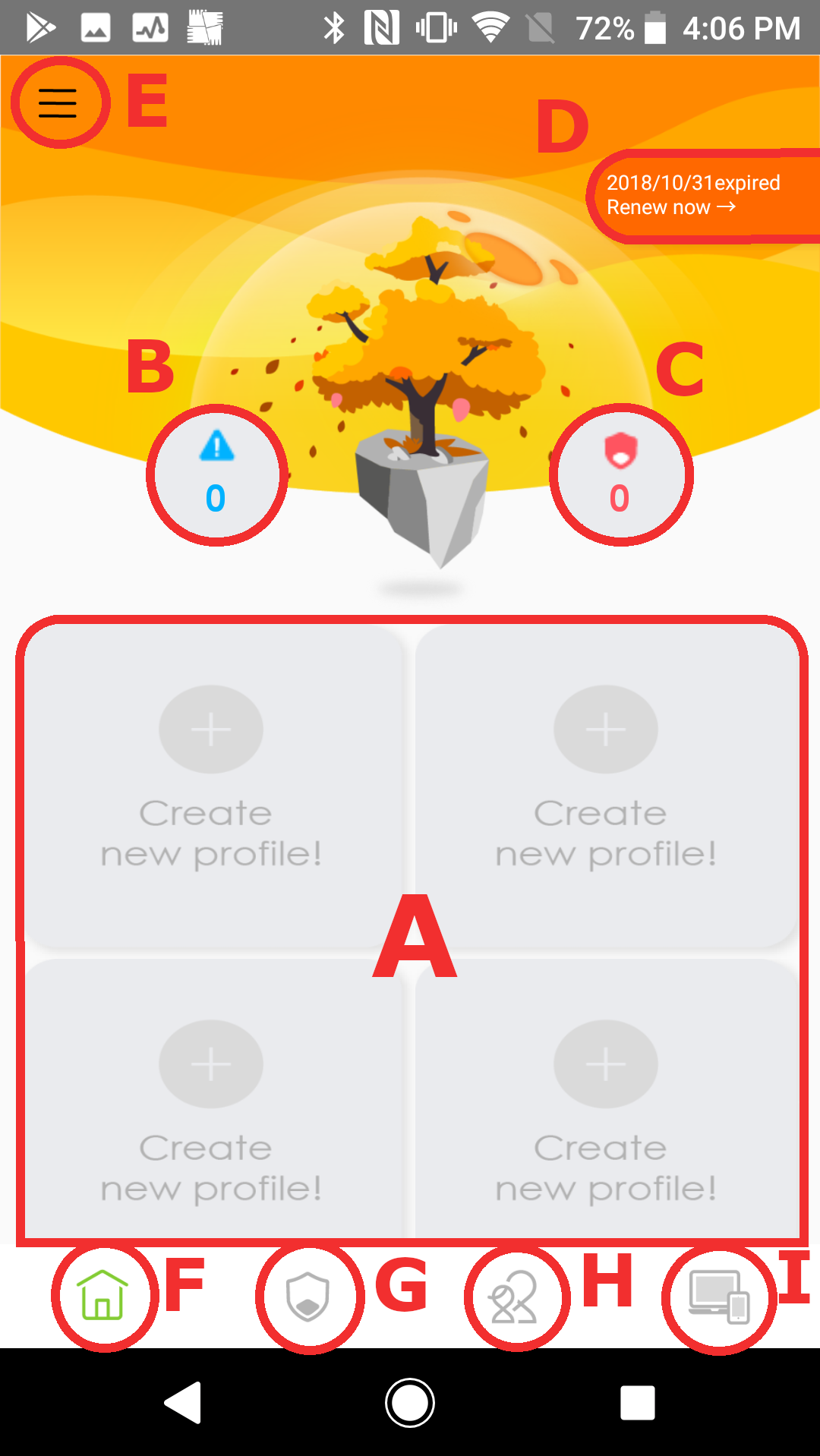
Details about this screen are listed in the table below.
Feature | Description |
|---|---|
Profiles | This panel displays up to four profiles. Profiles allow you to manage a user’s Internet access. The number beneath the profile name indicates the number of devices to which this profile applies. |
Warnings | This shows how many warnings were registered by the app for the past 30 days. |
Security Threats | This shows how many security threats were detected/blocked by the app for the past 30 days. |
License Management | This appears when your license is about to expire. Tap here to purchase a new license. |
Menu | Tap here to view your account and app information; and to access FAQs, the Forum, or Send Feedback. |
Home | Tap this button to return to this screen. |
Security | Use this screen to view threats and warnings on your Multy WiFi System. |
Access Control | Use this screen to manage all your profiles. |
Device List | Use this screen to manage the devices connected to your Multy WiFi System. |
Your AiShield license status is indicated by the color of the home screen. Green means you still have a valid license, Orange means your license is almost expired, while Red means your license has already expired. These different Home screen colors are shown in the next figure.
AiShield Home Screen With Different Status Colors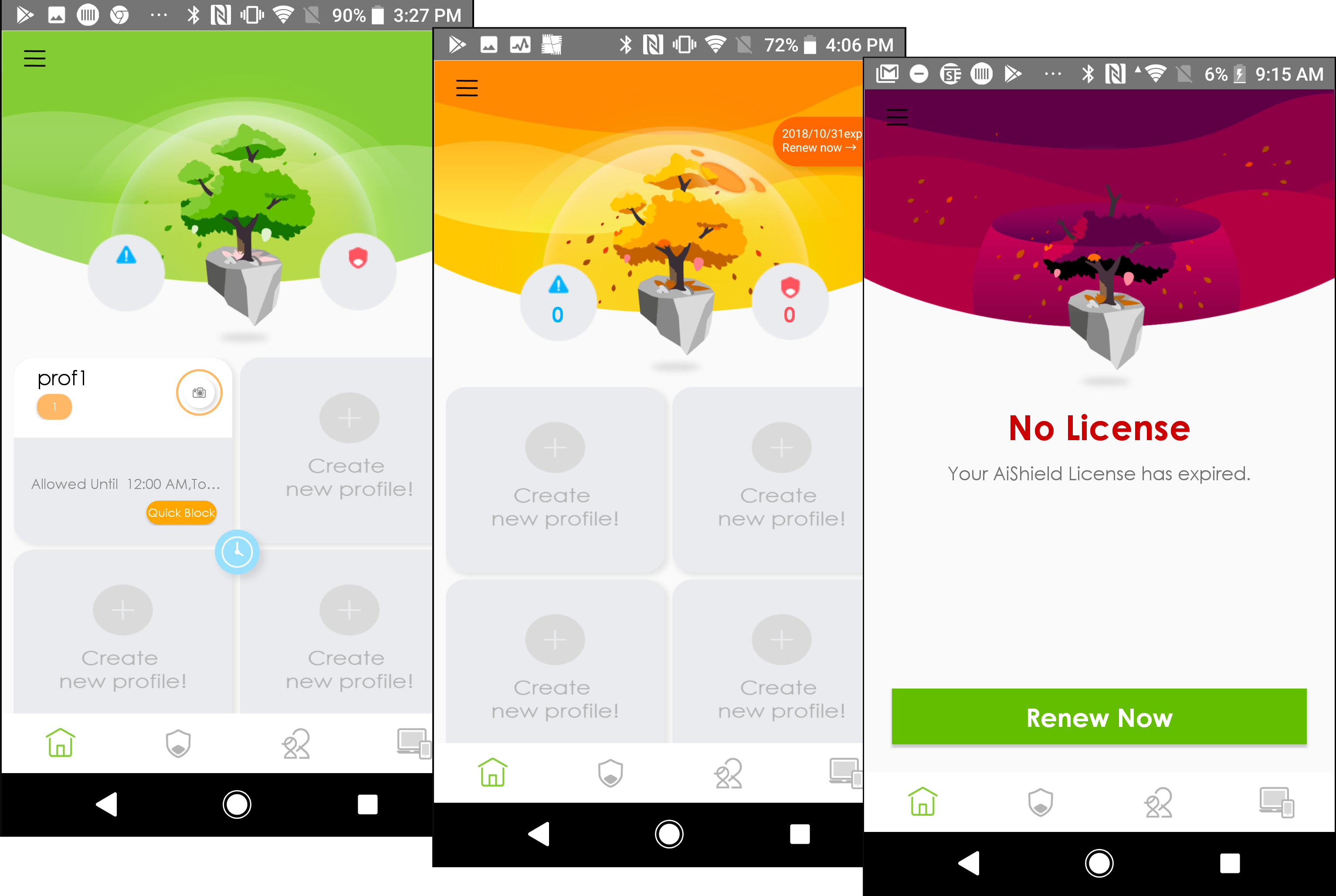
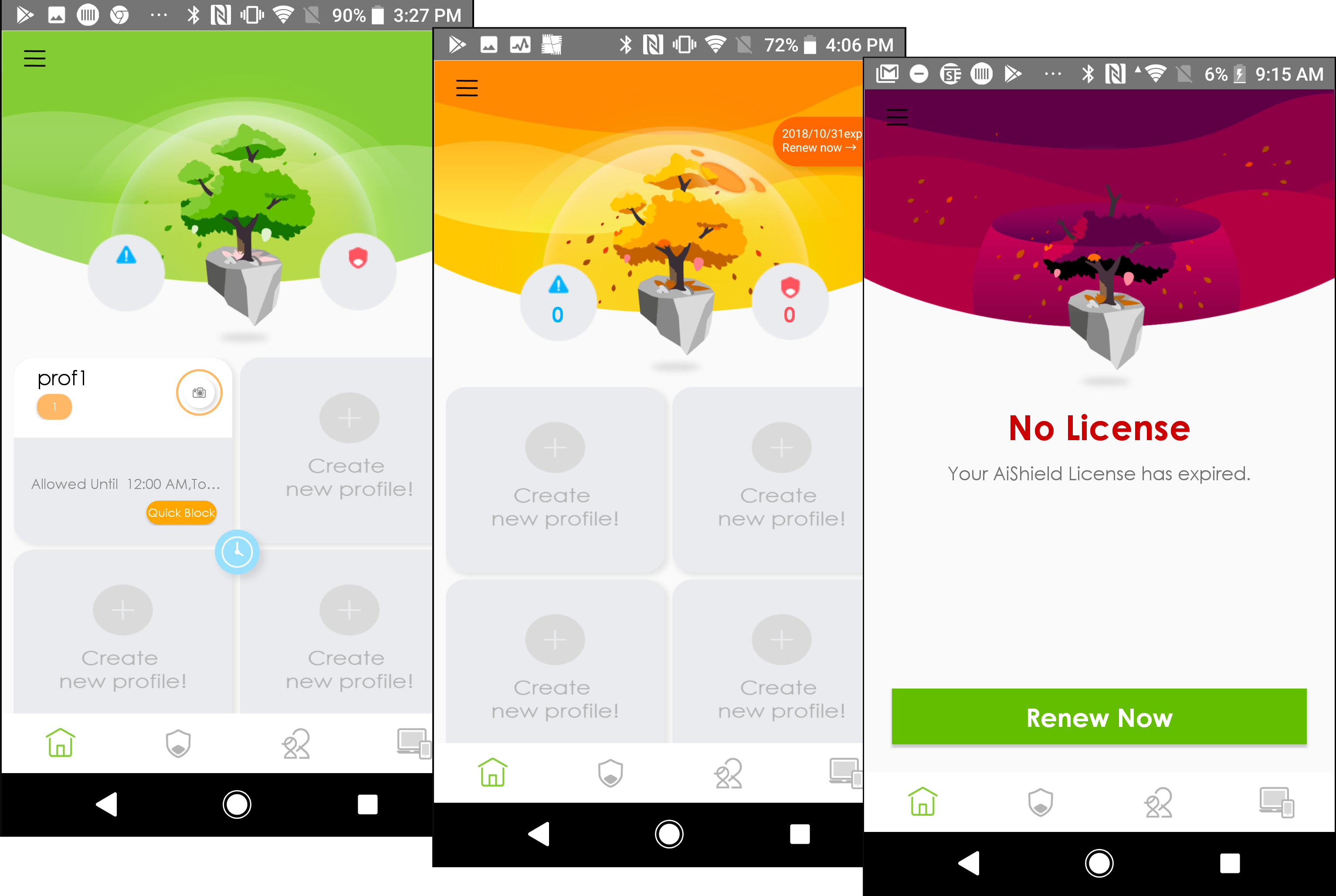
Create a Profile
A profile is used to group the devices in your AiShield and customize their Internet experience and connection time. You can only monitor up to four profiles in the home screen.
1 To create a profile tap the + button in the Home screen.
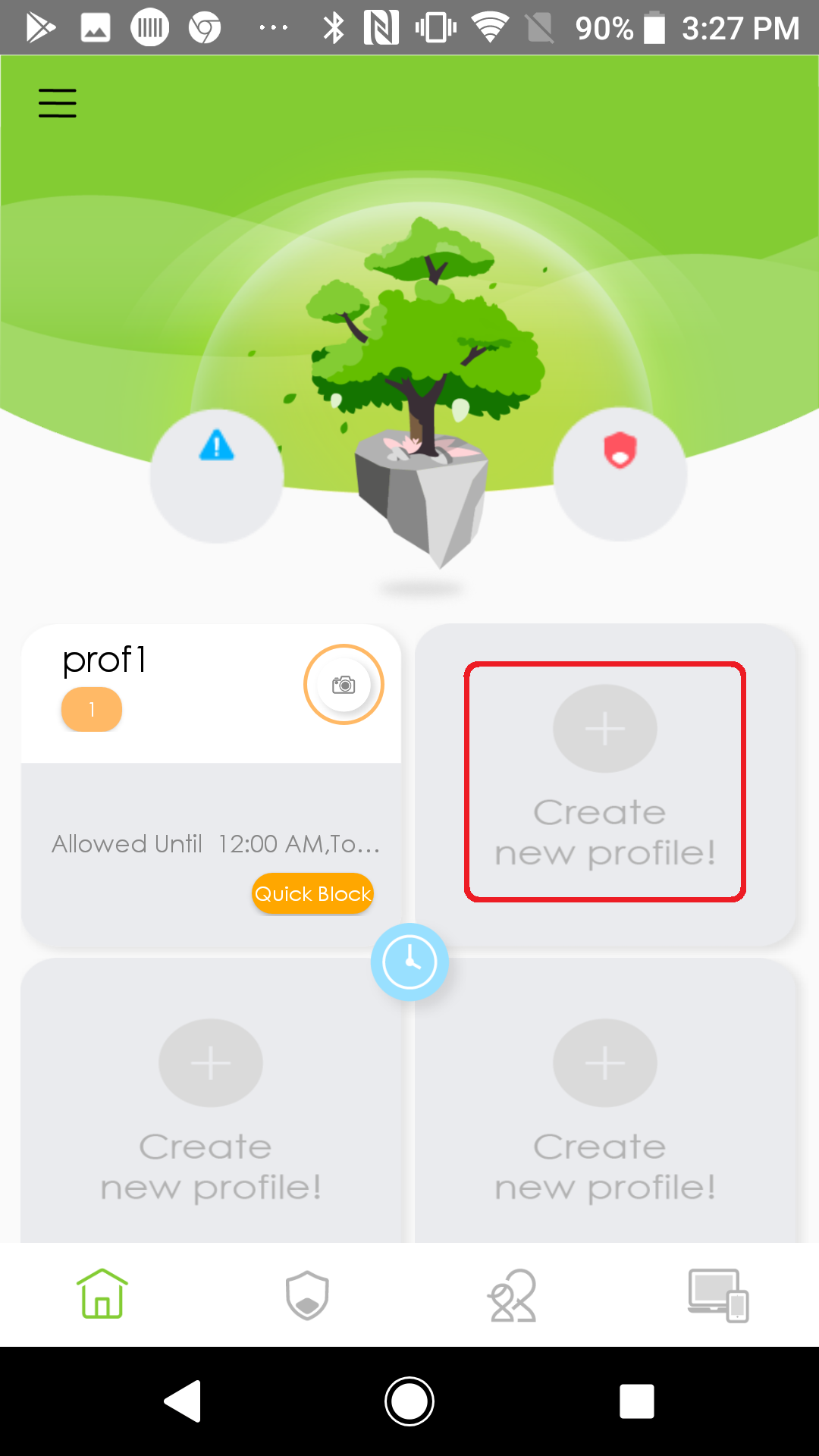
2 Enter a name for your profile. Tap the camera icon  to upload a picture for this profile (optional). Tap the check box(es) to select the device(s) which you want to include in the profile.
to upload a picture for this profile (optional). Tap the check box(es) to select the device(s) which you want to include in the profile.
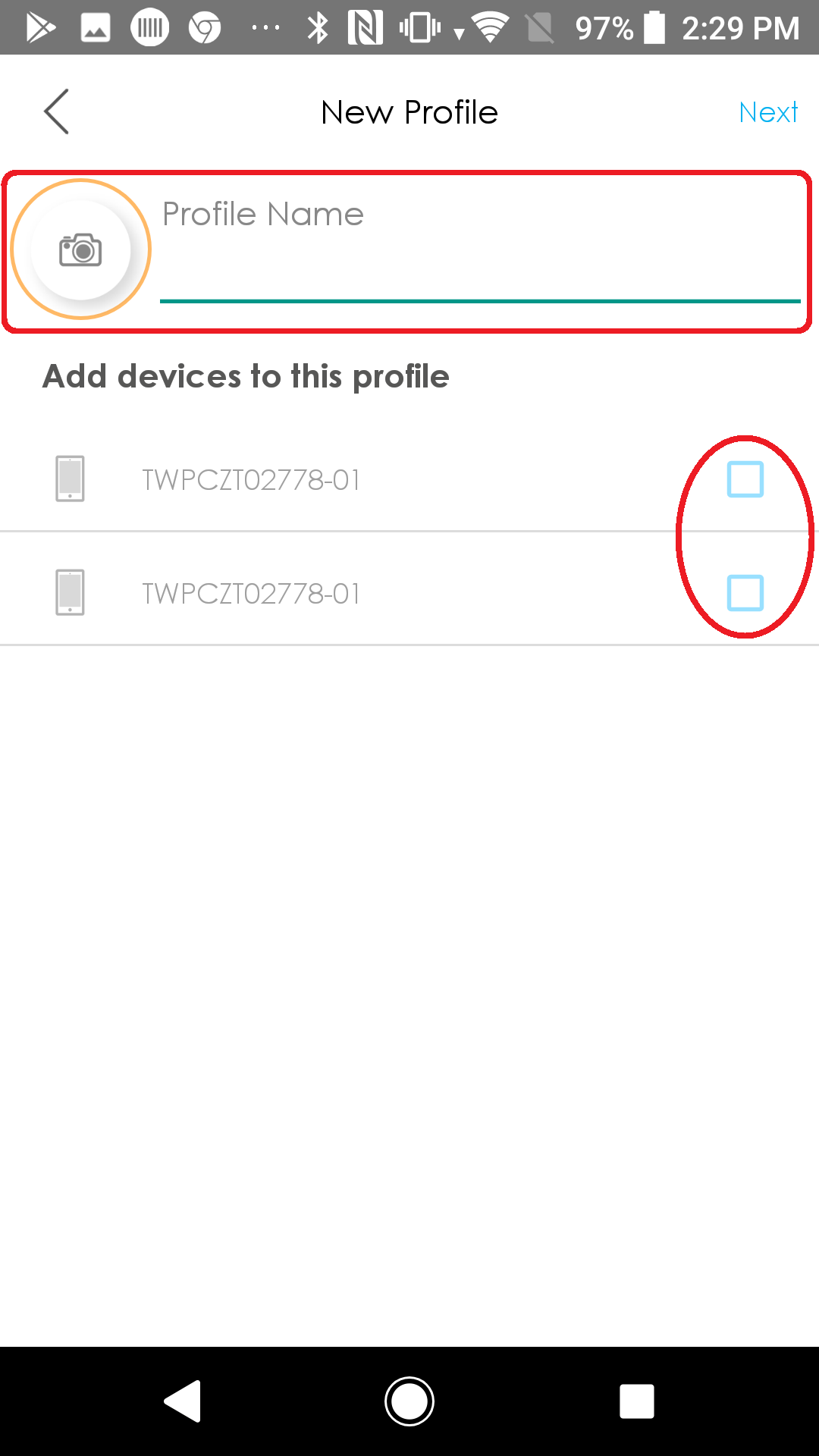
3 Select the time range this profile is blocked from Internet access. Each block represents an hour. Long press an hour block to specify a time range within that hour. Press a row or column header to select the entire row/column. Tap a block to select or clear it. Tap Done to save your profile settings.
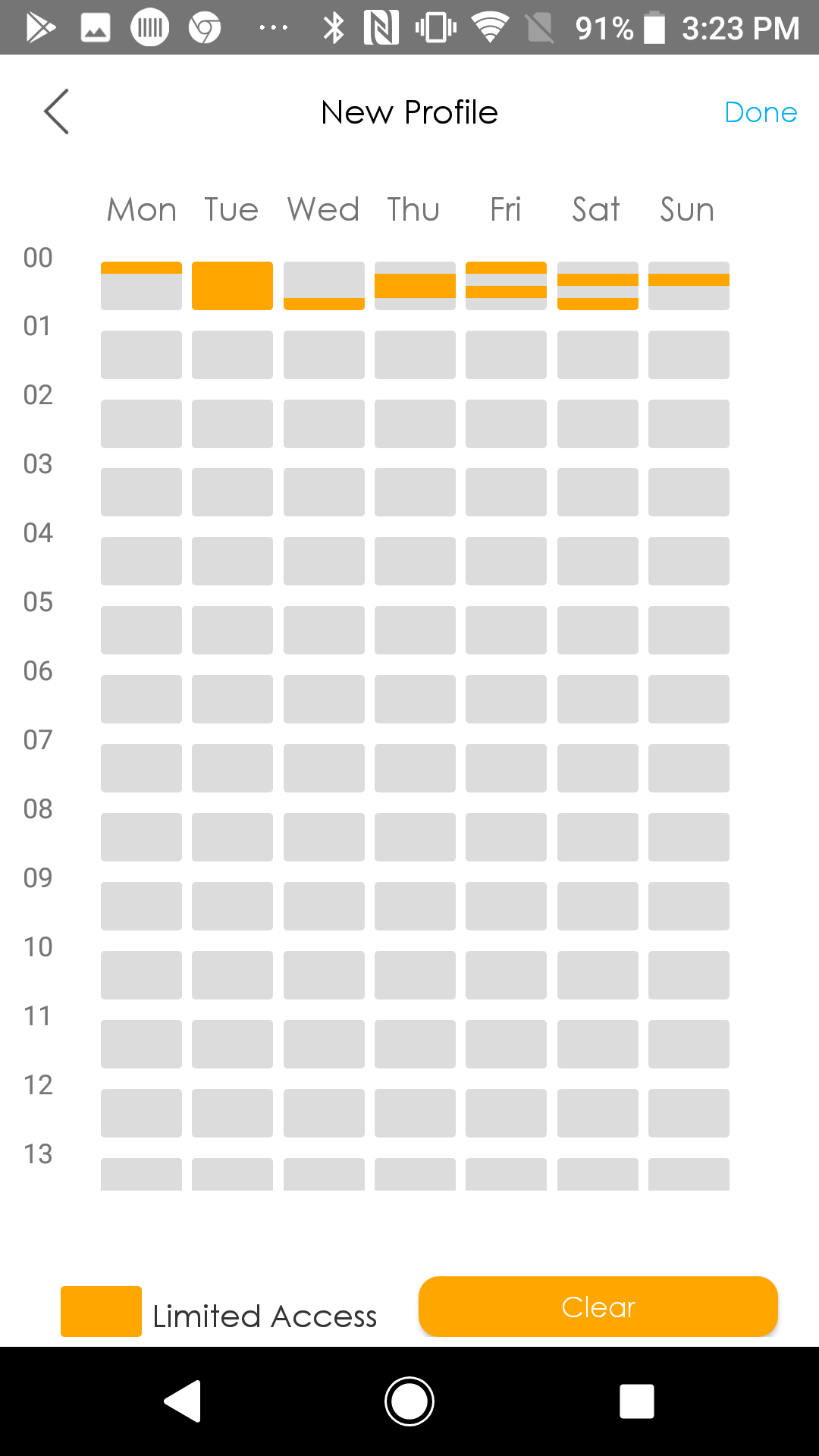
Access Control Settings
Use the Access Control screen to monitor, delete, modify, block/allow, or add new profiles. You can go to this screen by tapping the 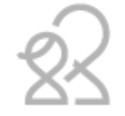 icon in the home screen.
icon in the home screen.
Note: The number beneath a profile name indicates the number of devices belonging to this profile.
Quick Block/Allow
You can override your profile schedule by pressing the Quick Block (if the profile currently allows devices access to the Internet) or the Quick Allow (if the profile currently blocks devices) button.
From the Access Control screen, tap Quick Block/Allow, then tap Yes.
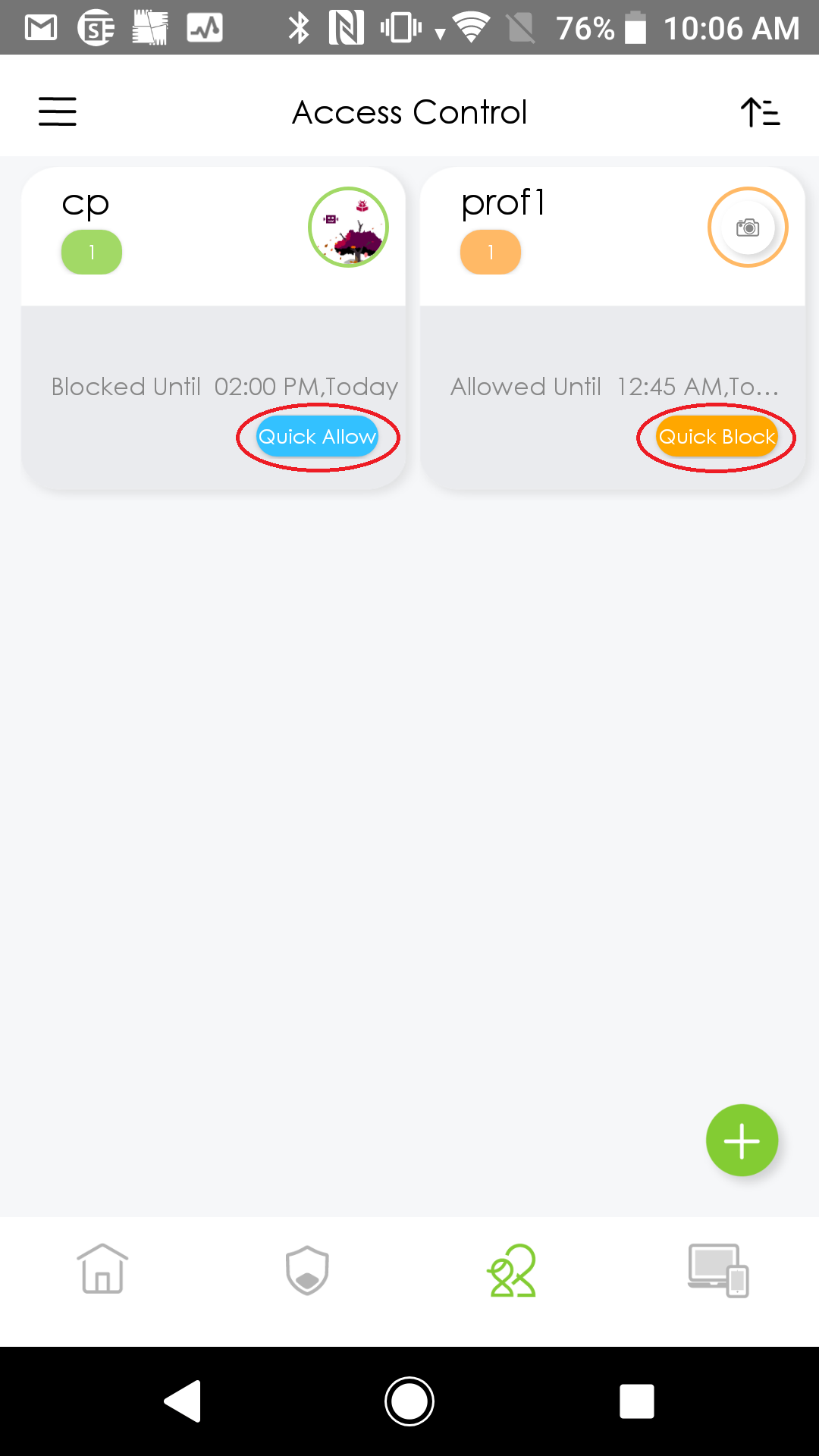
To disable Quick Block/Allow, tap the grayed-out Allowed/Blocked button.
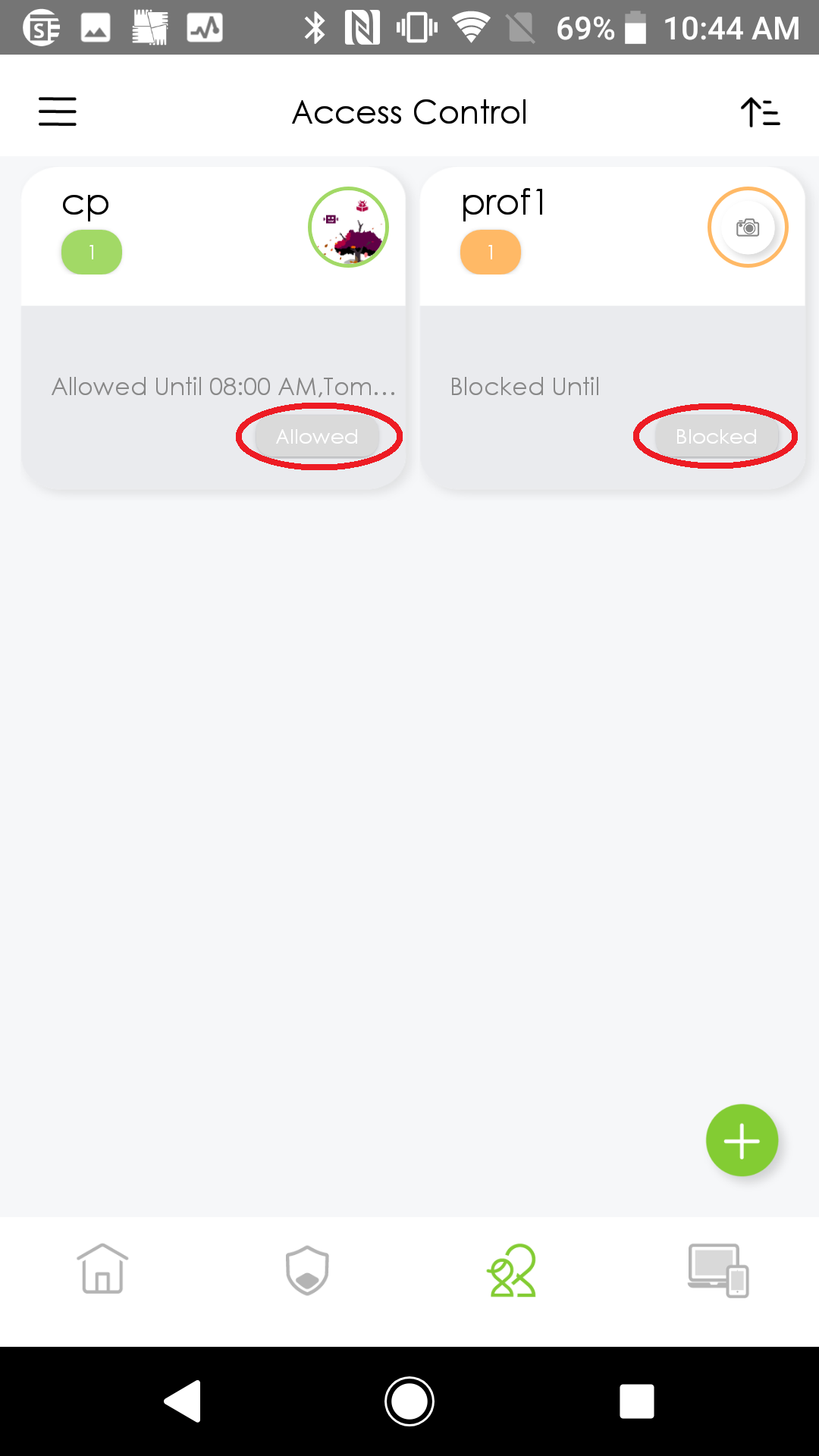
Add New Profile
To add a new profile using the Access Control screen tap the + icon. Follow the steps in Create a Profile.
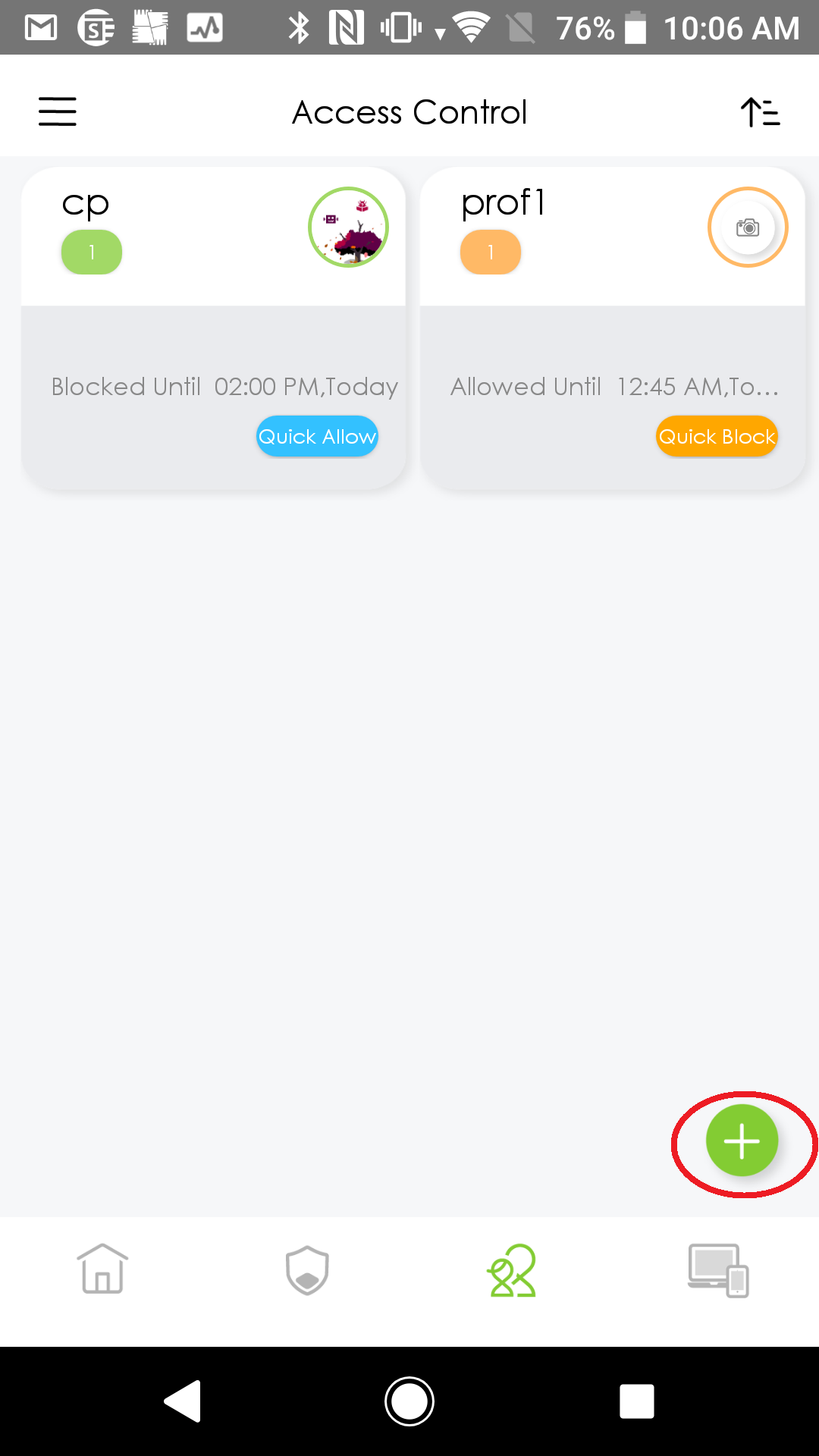
Delete Profile
Follow this step to delete a profile.
From the Access Control screen, long press the profile you want to delete, then tap Delete.
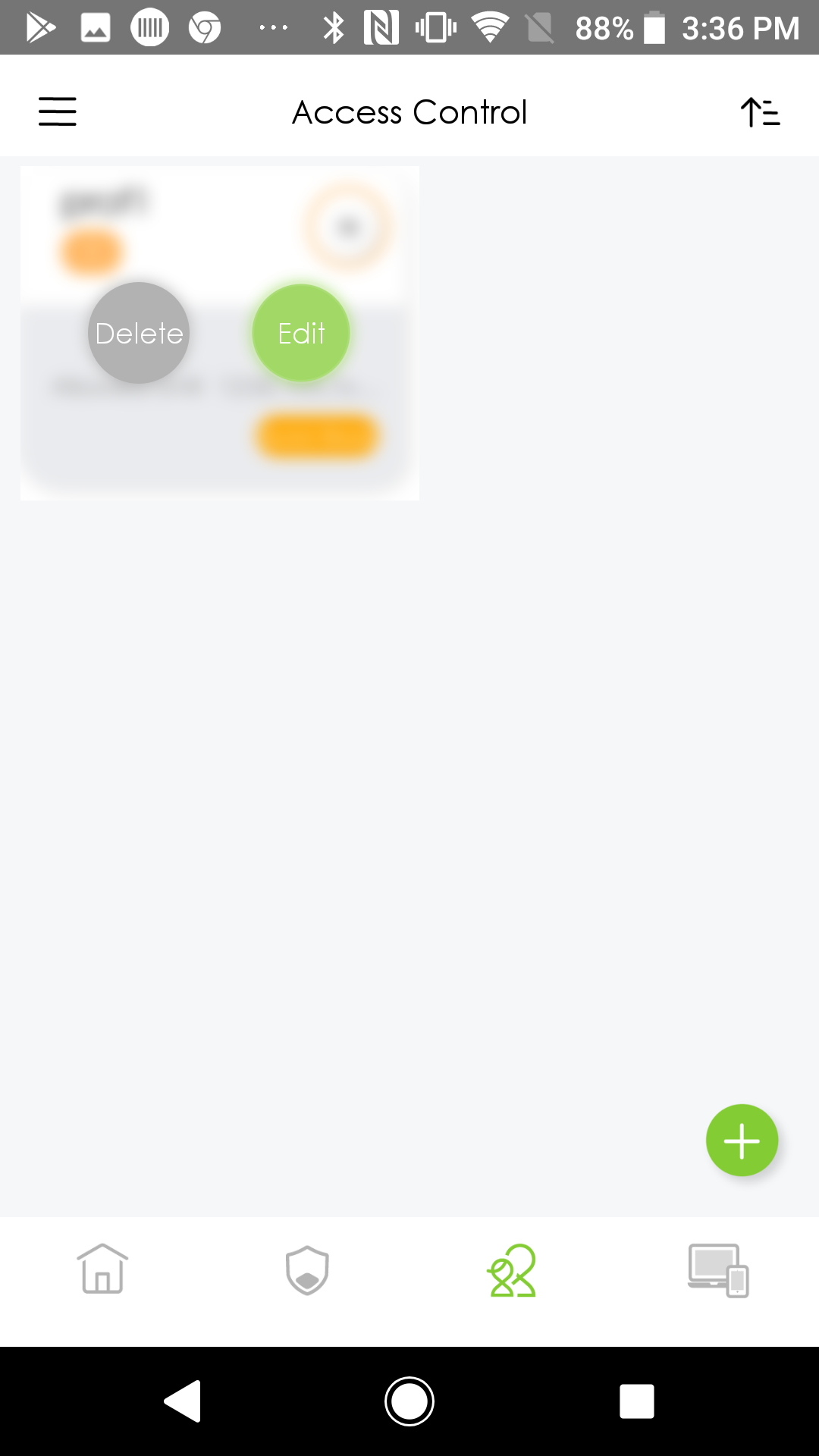
Edit Profile
Follow these steps to change a profile name, picture, or add/remove devices in the profile.
1 From the Access Control screen, long press the profile you want to edit, then tap Edit.
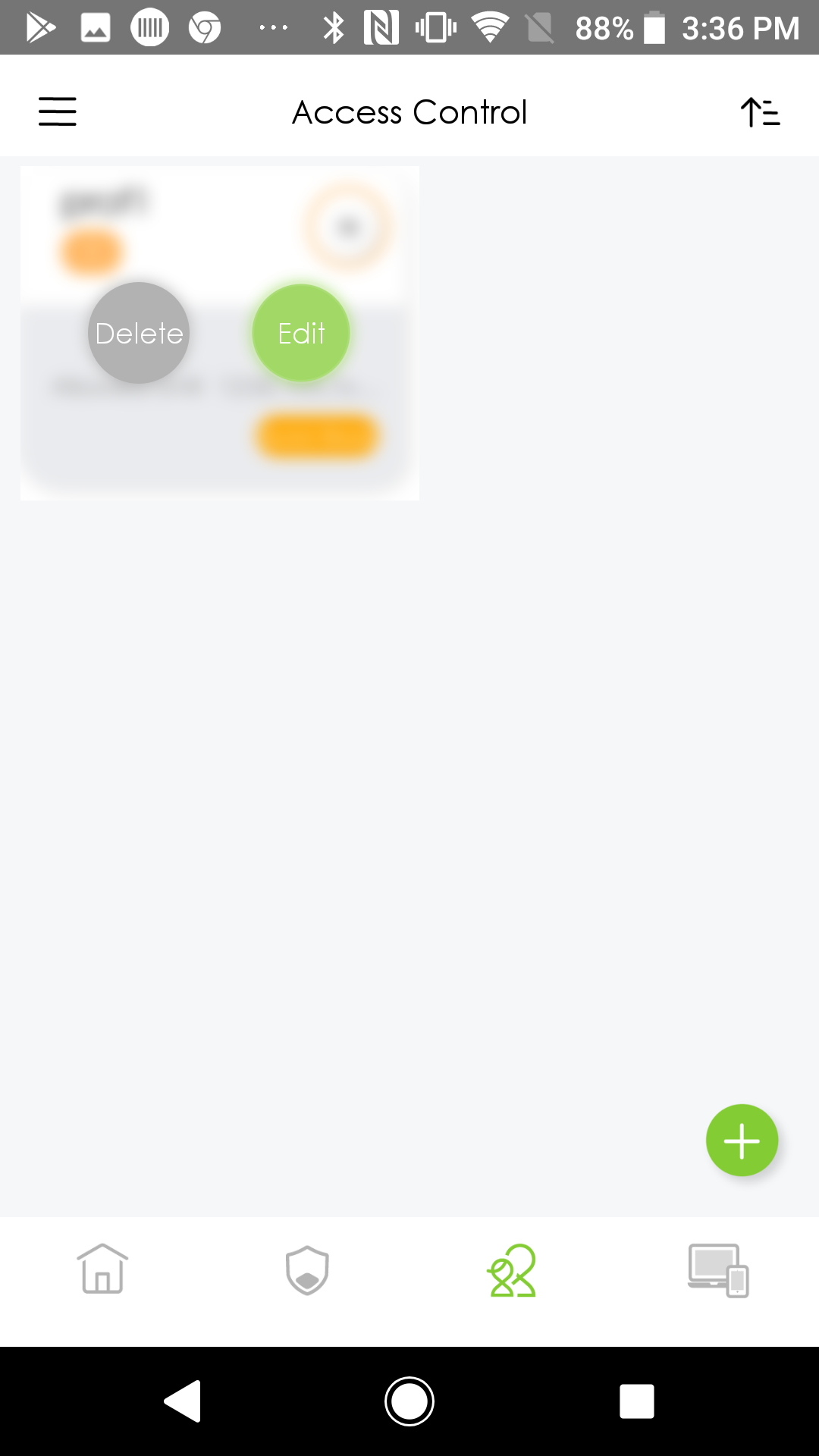
2 Type a new name in the Profile Name field. Tap the picture or camera icon to upload a new picture. Tap Remove to remove a device from the profile, or tap + to include another device in the profile.
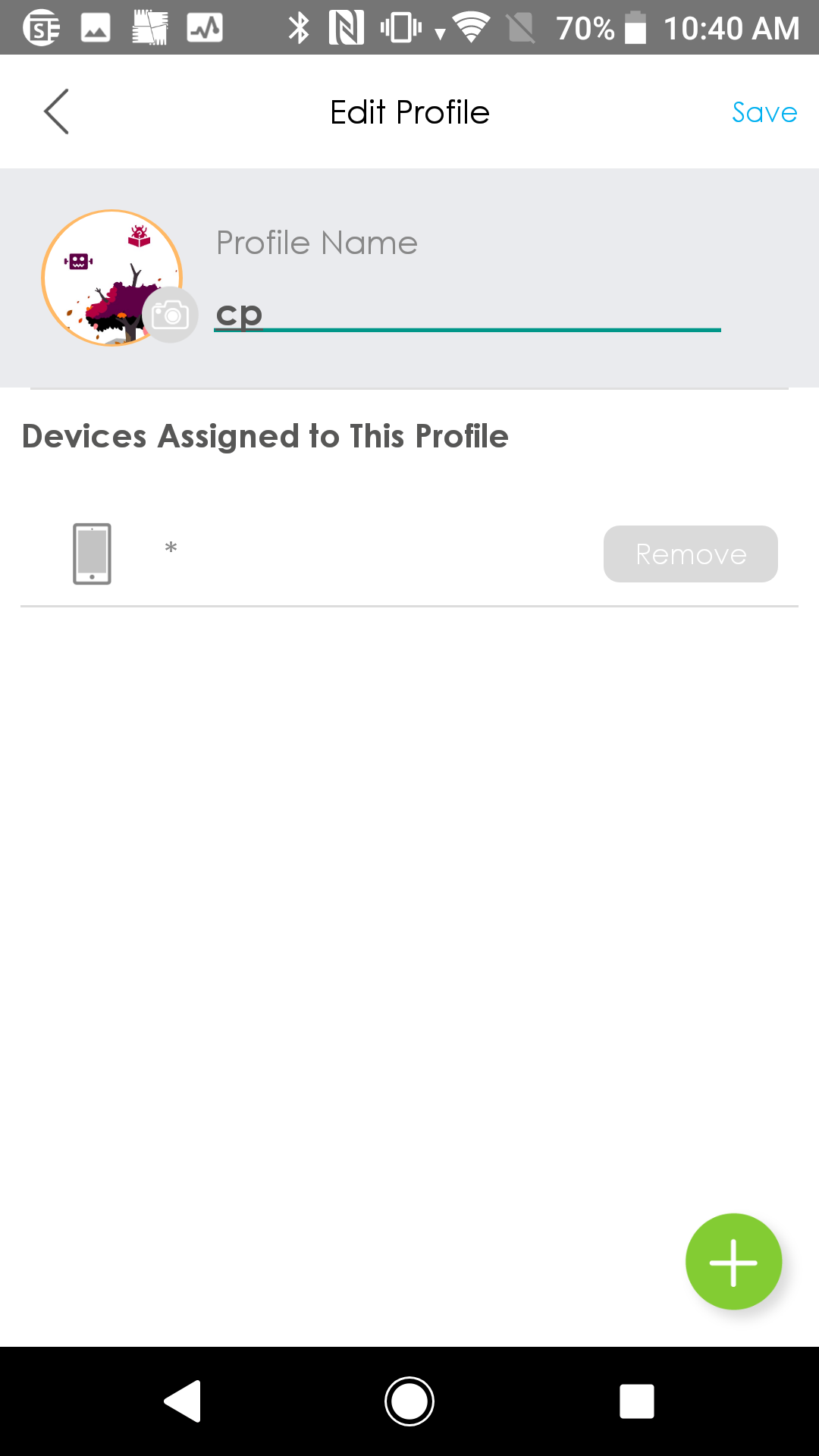
Renew Your AiShield License
Follow these steps to view your license information and renew your license:
1 Tap the menu icon from the home screen and then tap your account name.
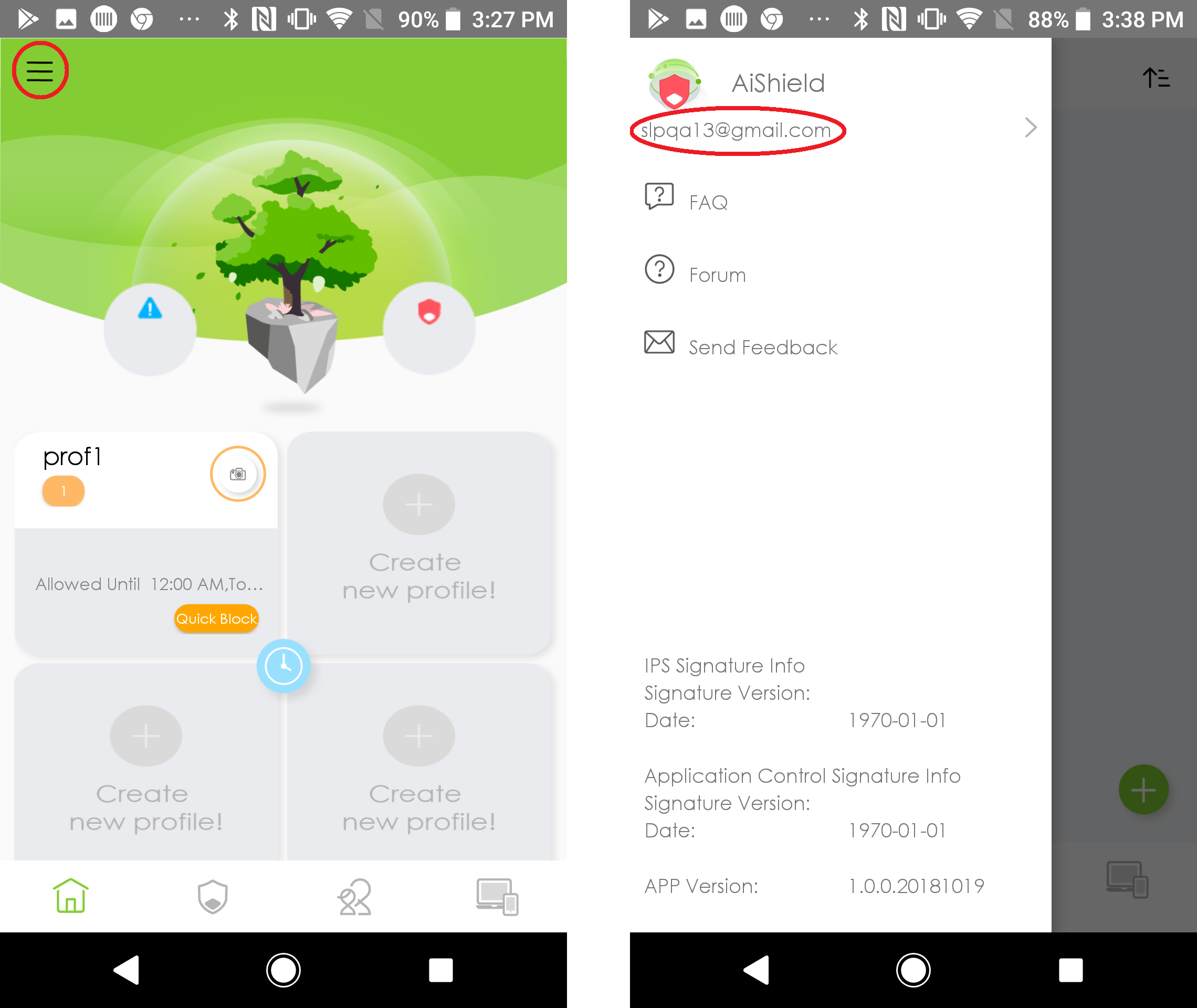
2 Tap License Information to view your subscription status.
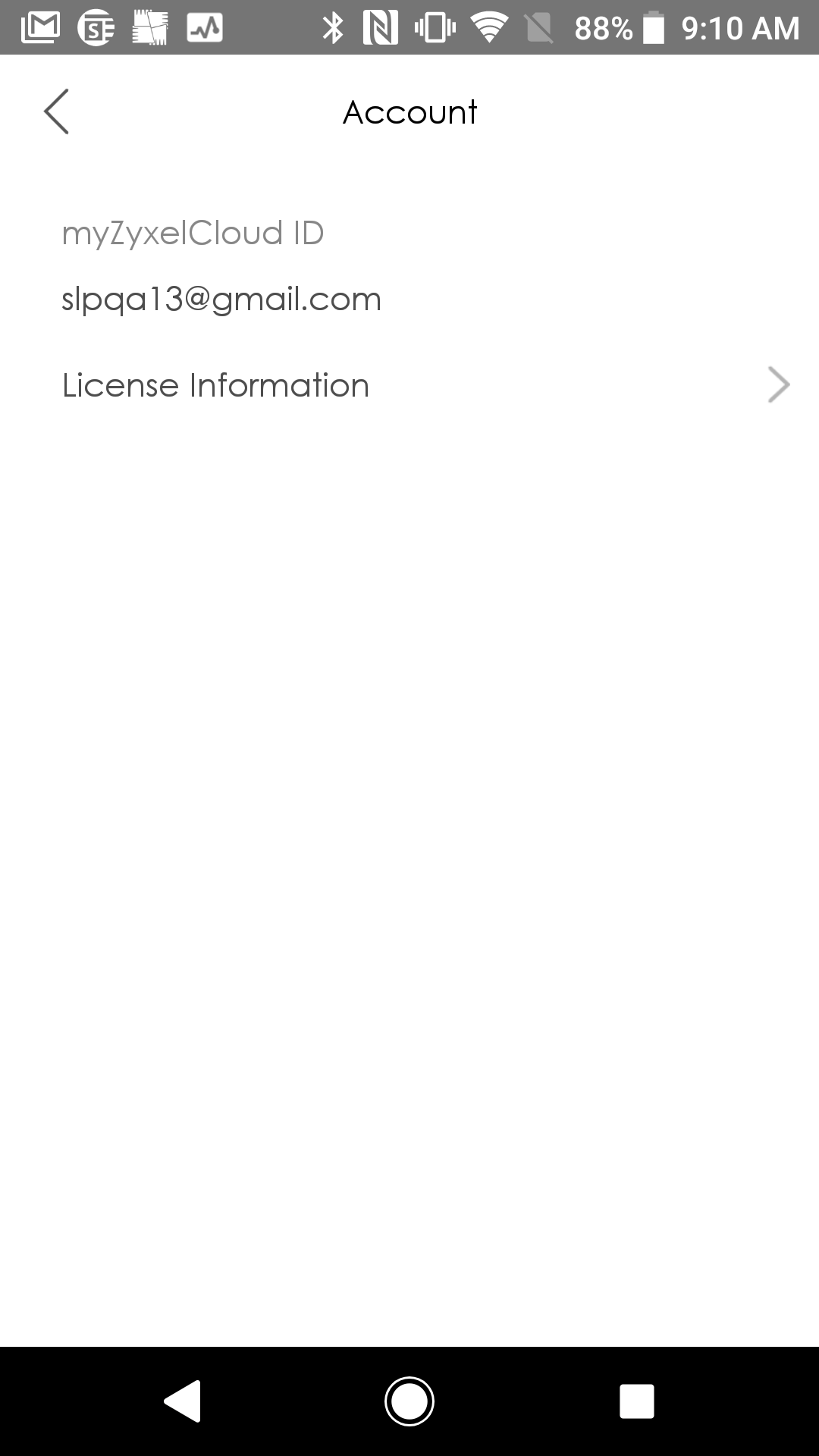
3 Tap an AiShield license package to view the features it supports and the duration of this license. Tap I accept the terms and conditions, then tap Activate to be redirected to the billing page.
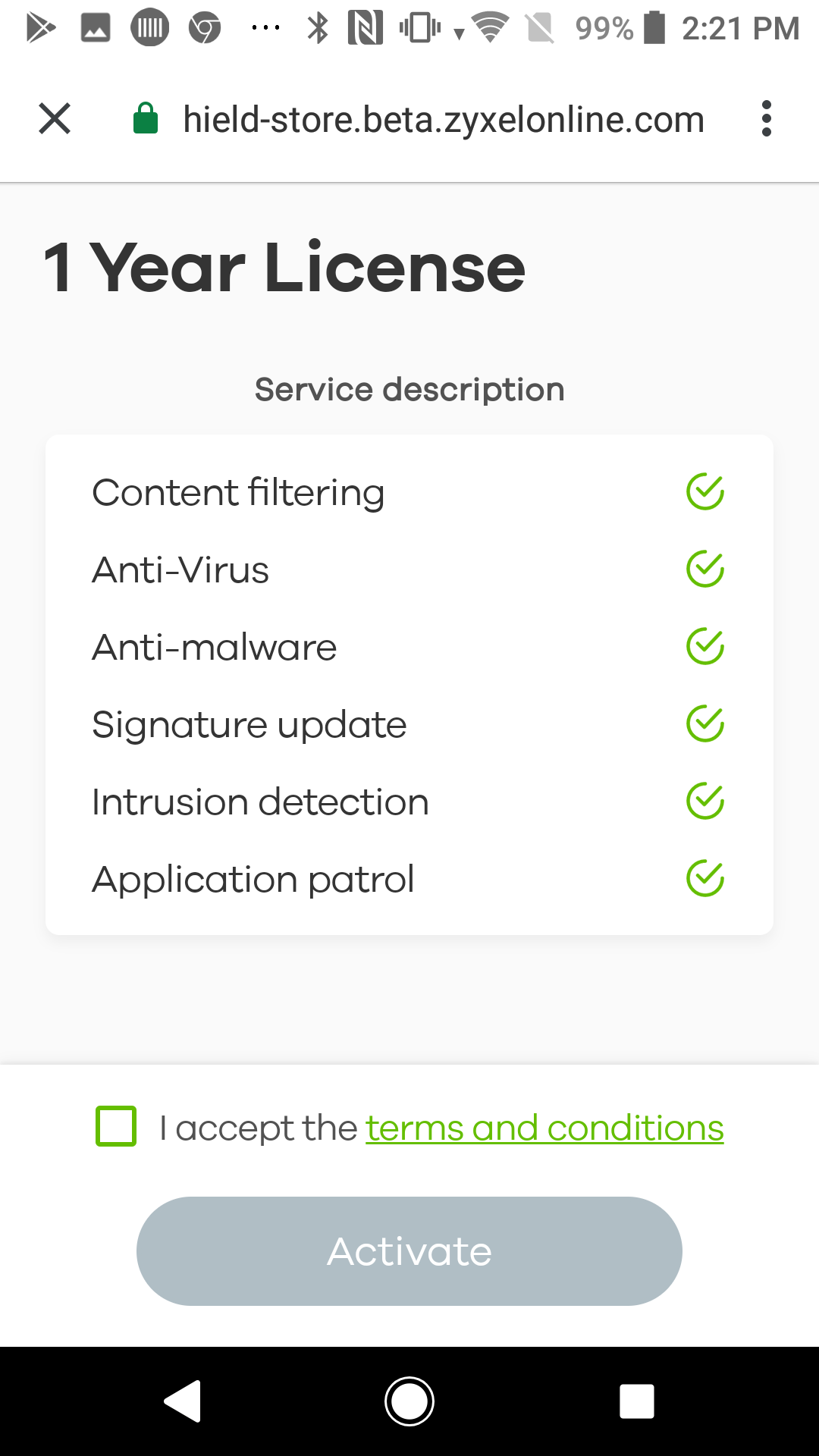
Monitor Security Threats/Warnings
You can view security threats or warnings either graphically or through a detailed list. Do the following steps:
1 Tap the Security icon in the Home screen.
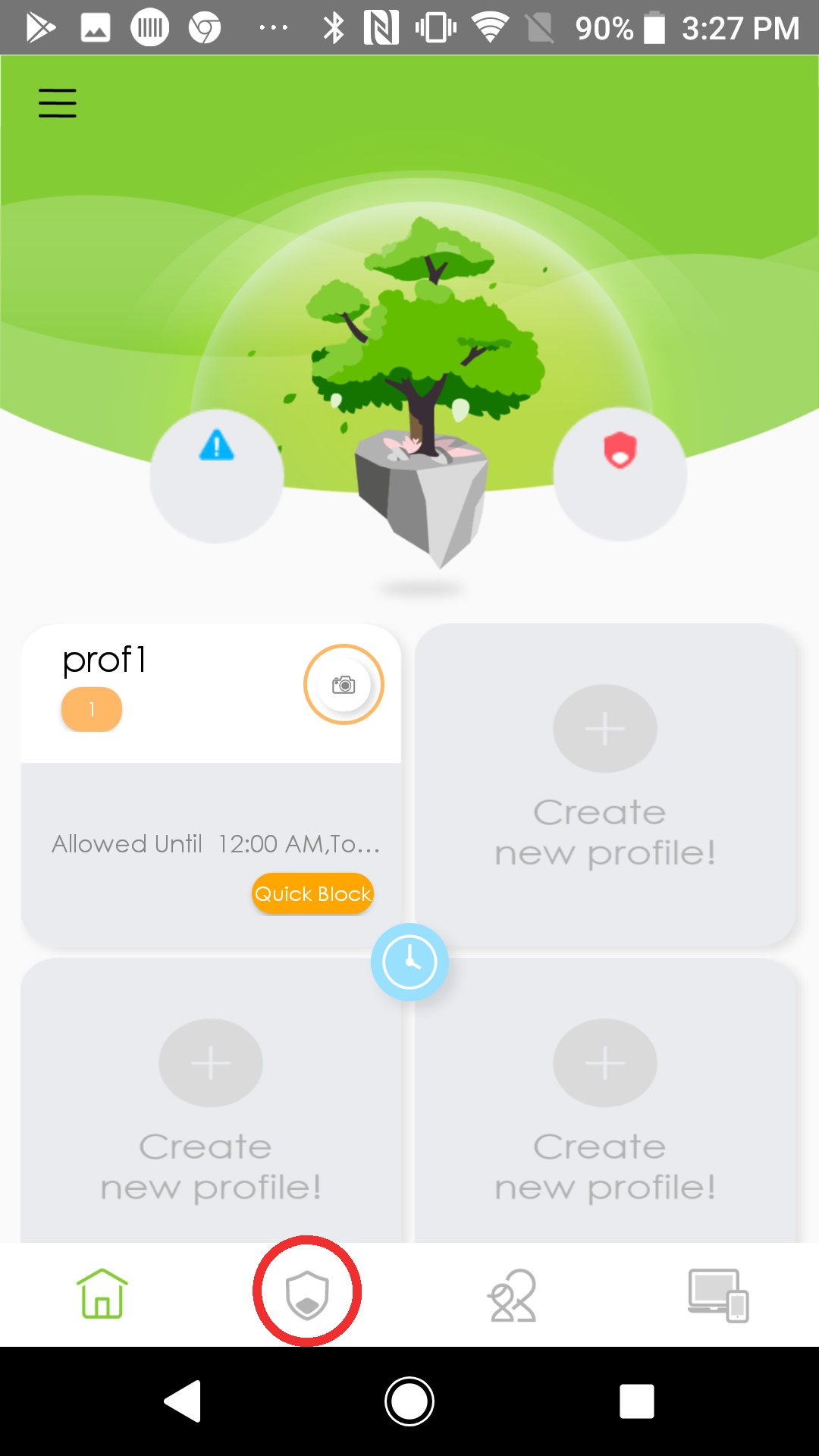
2 Tap either Threats or Warnings, then select which time frame (Day, Week, or Last 30 Days) you want to view. You will see a graphical display of any threats/warnings registered by AiShield. To see a detailed list of threats or warnings, tap List.
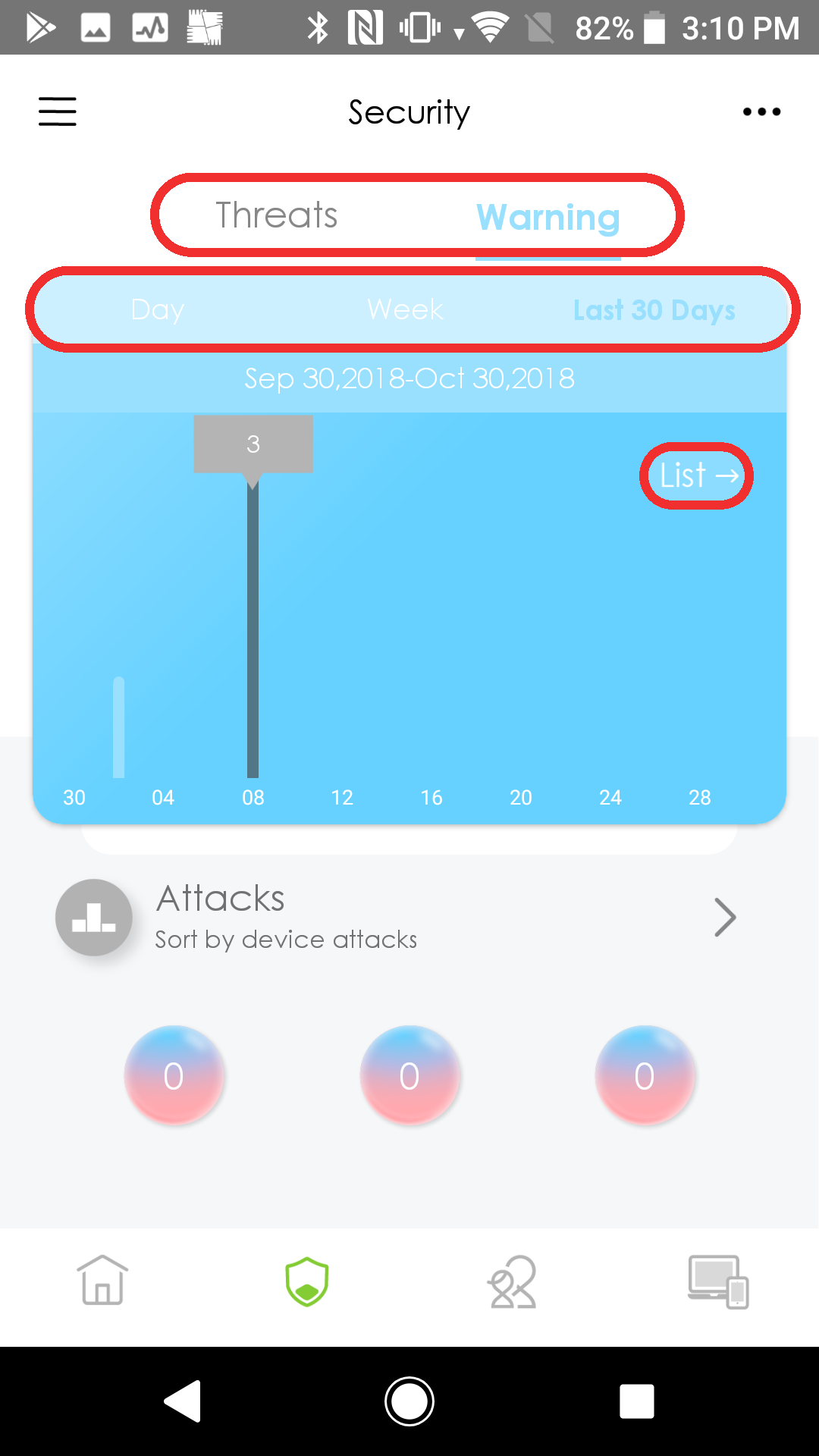
3 A list will be shown detailing where the attack came from, what kind of attack occurred, and when it happened. Tap an item in the list for more details about the attack.
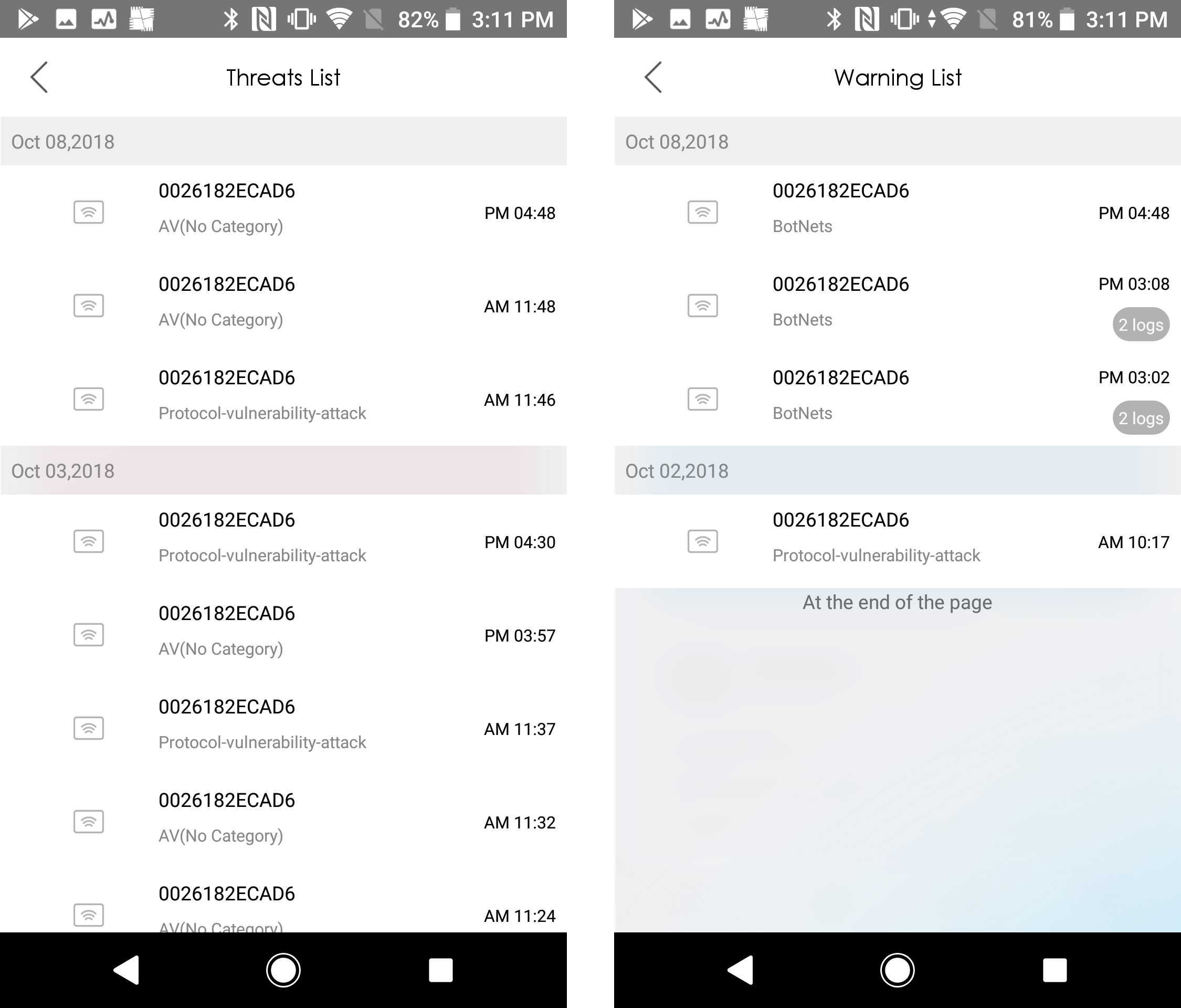
Assign a Static IP to a Device
Reserve the IP address of a device to assign it statically to this device. Do the following steps:
1 Tap the device list icon from the home screen, then tap the device you want to manage.
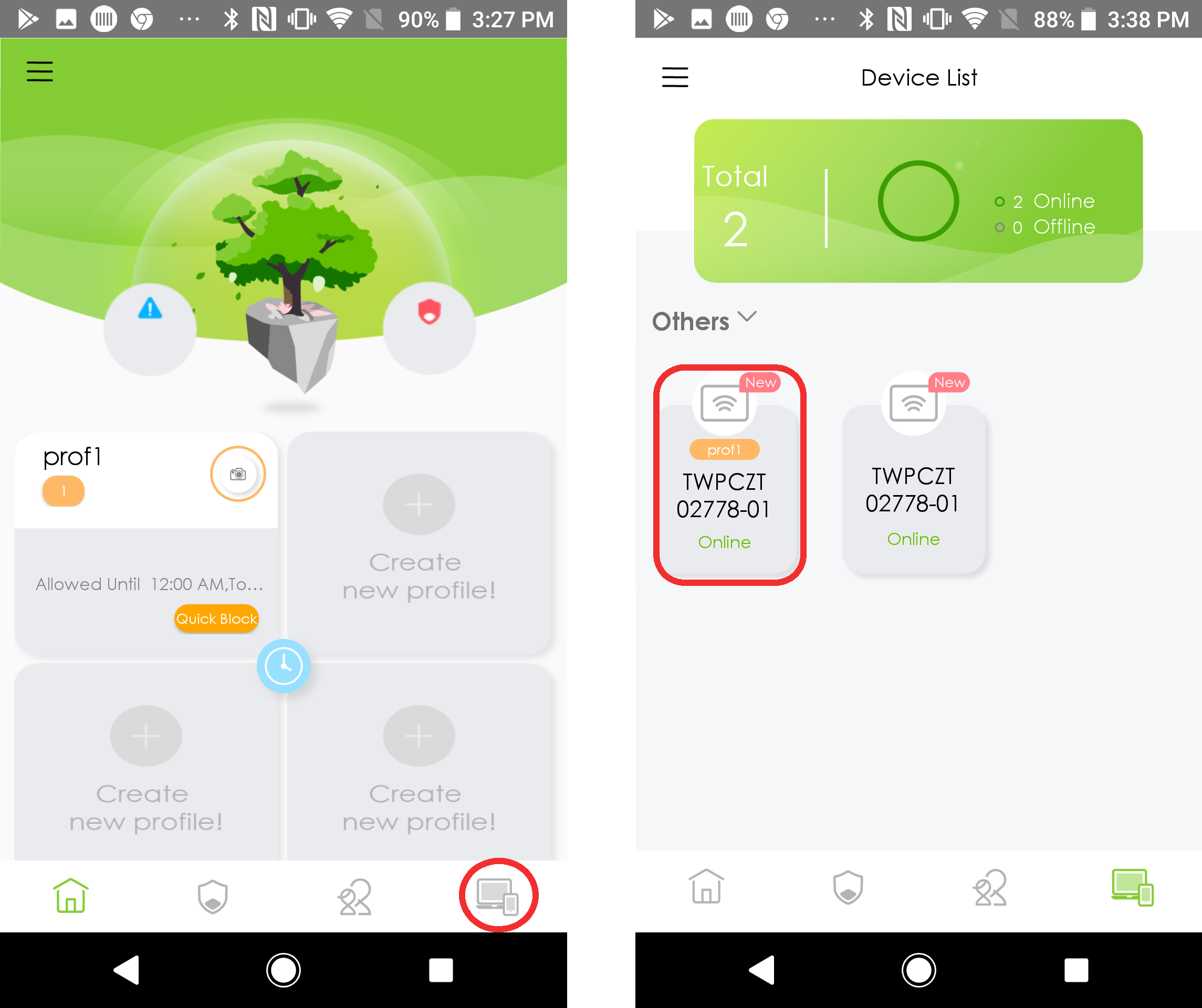
2 Tap the Reserve switch to enable/disable static assignment of the IP Address shown above it.
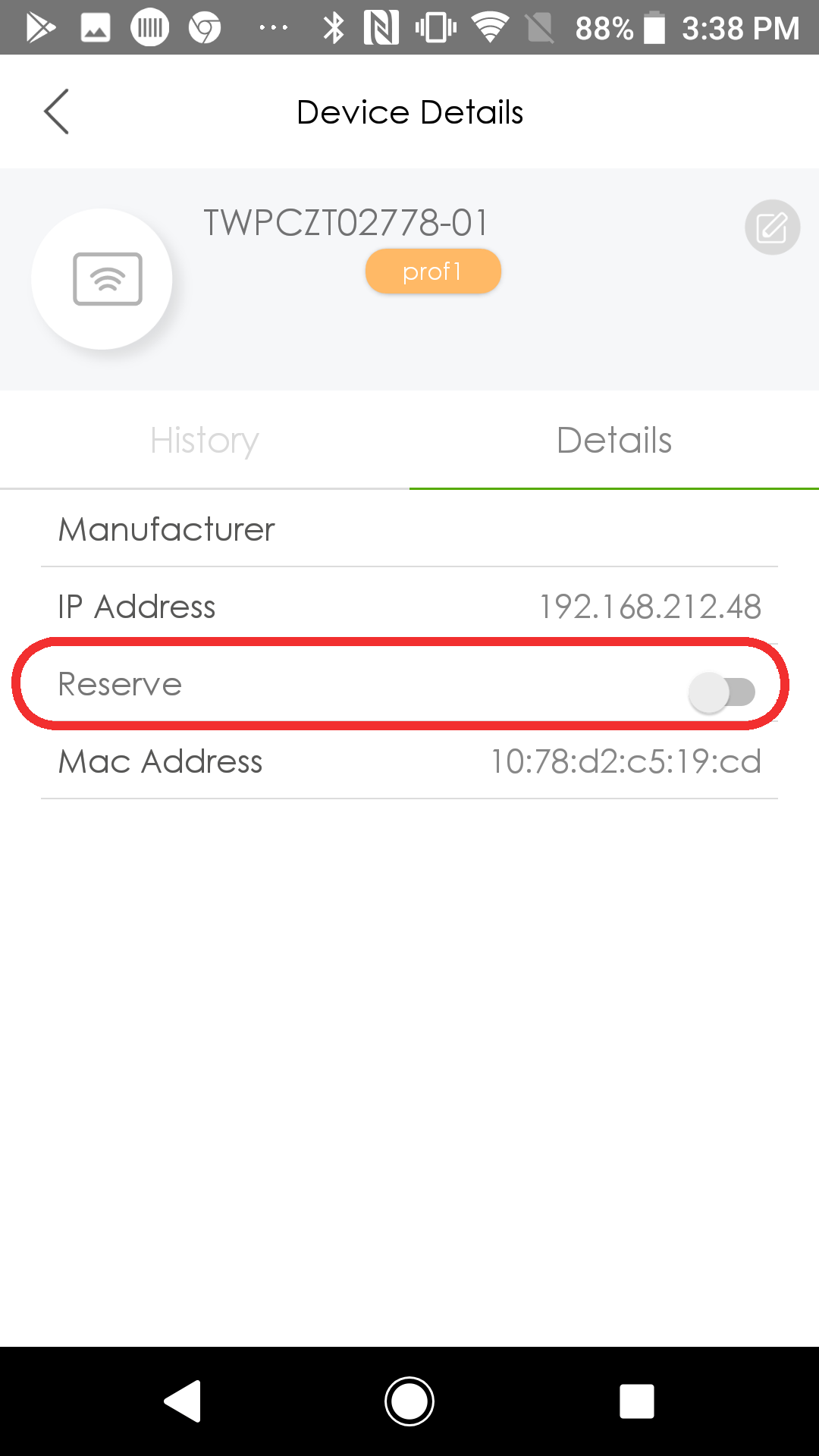 A
A