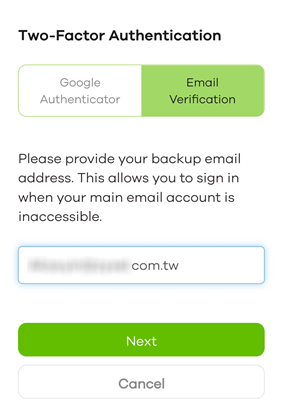Introduction
Overview
The Astra web portal is a platform that provides security services to mobile devices. It is managed by an admin.
A member is a person whose mobile device the admin wishes to protect using Astra. You can add your mobile device or a member’s mobile device using this Astra web portal account.
Astra Scenario Overview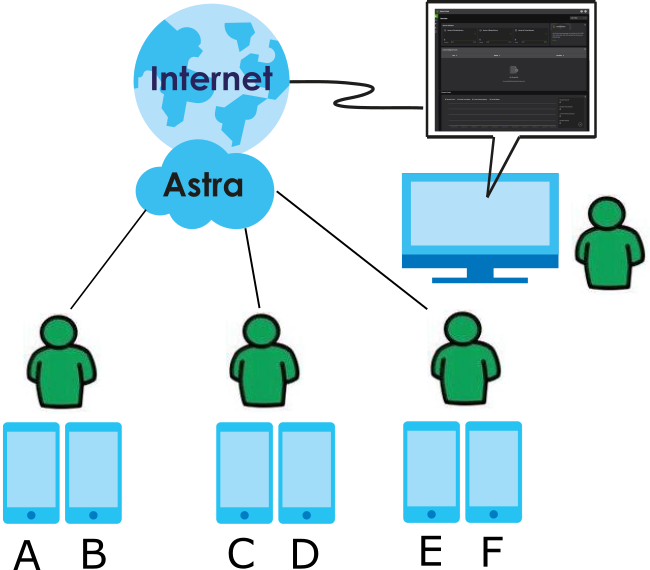
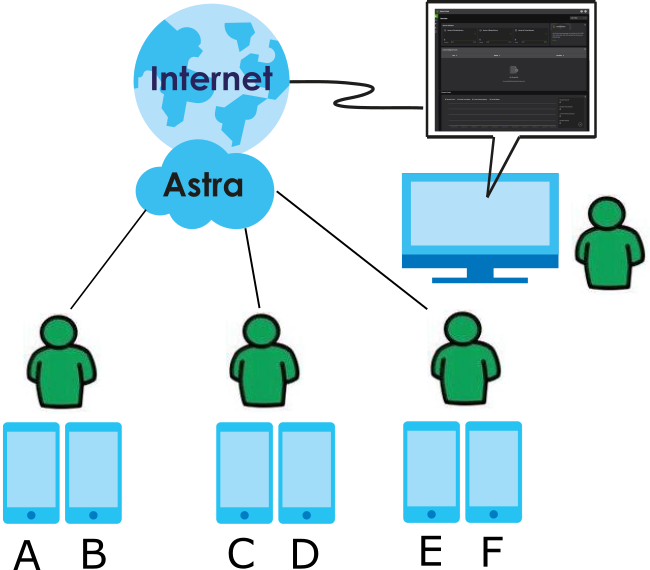
You can then configure security services such as the below to protect the mobile devices.
Security Services
At the of writing, the Astra web portal supports the First Defense license. This license includes the security services listed below:
Content Filtering and URL Blocking
Content filtering blocks specific web features, such as alcohol or entertainment, by inspecting the web pages that members are visiting.
URL blocking blocks packets that come form the listed addresses in your websites block list regardless of your content filter settings.
IP Reputation
IP reputation checks the reputation of an IP address from a database. An IP address with bad reputation associates with suspicious activities, such as spam, virus, and/or phishing. The Astra app will block packets that come from an IPv4 address with bad reputation.
URL Threat Filtering
URL filtering compares access to specific URLs against a database of blocked or allowed sites. Sites on the database are sorted into categories such as:
• Anonymizers
• Browser Exploits
• Malicious Downloads
• Malicious Sites
• Phishing
• Spam URLs
• Spyware Adware Keyloggers
Prerequisites
1 You should already have a myZyxel account.
If you do not have a myZyxel account, you can create one from Astra. Please have an email address ready and decide if you want to use Two-Factor authentication.
2 You should have the email addresses of people you would like to join Astra (members) and have notified them in advance.
3 You should decide if you want to create groups of members. A group of members may have the same security settings.
4 You should decide what security settings you want for your members (groups).
5 Members should install the Astra app on the devices you want to protect.
Astra App
The Astra app supports the operating systems listed below:
• Android 7.0 or later
• iOS 12.0 or later
1 Members should download the Astra app from Google Play (Android) or the App Store (Apple) on the mobile device the member wants protected by Astra, and install it. You can use the Astra app t o monitor traffic on a mobile device added to the Astra portal. An admin can also use the Astra app to invite other members.
2 If a member has 2 mobile devices to be protected, then they should install the app on both devices.
Log into Astra
Follow this procedure if you already have a myZyxel account.
1 Go to https://console.astra.cloud.zyxel.com. Click Sign In.
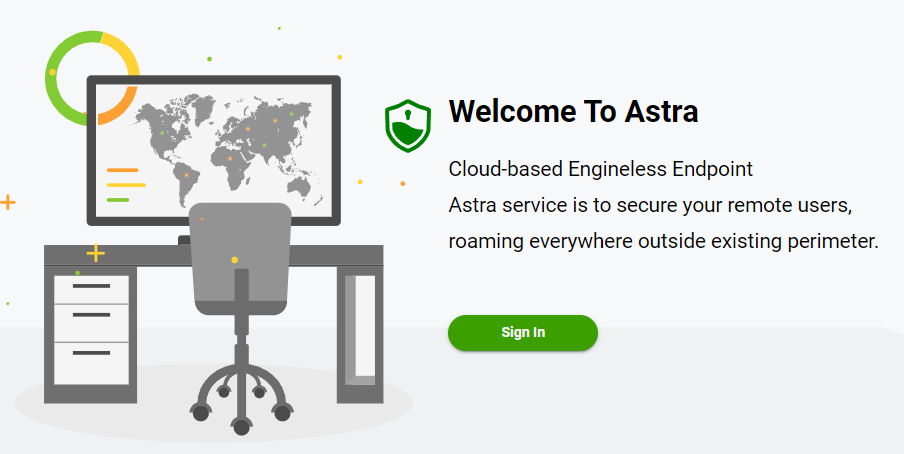
2 Enter your myZyxel email address and password.
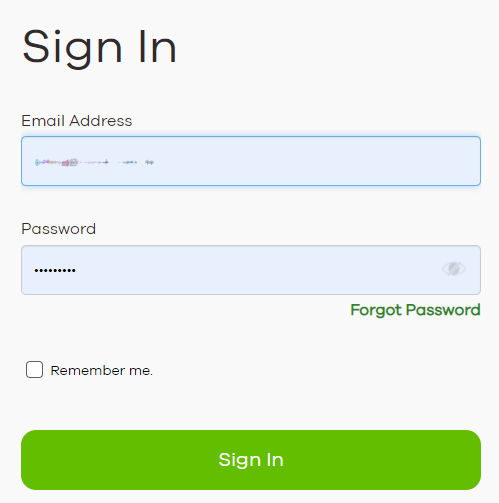
3 You need to agree to the Astra Request to continue using Astra. Click Agree.
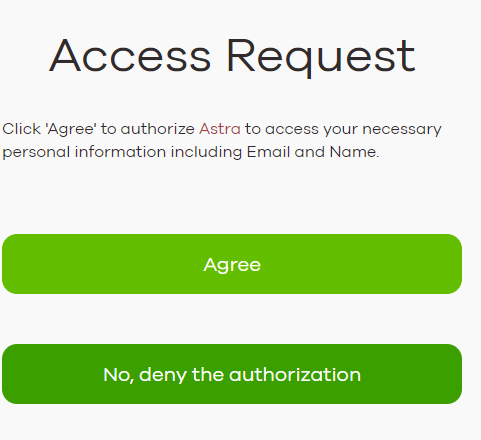
4 Next, you can invite members to join Astra. Enter the member’s name for identification purposes and a valid email address to send the invitation, then click Invite.
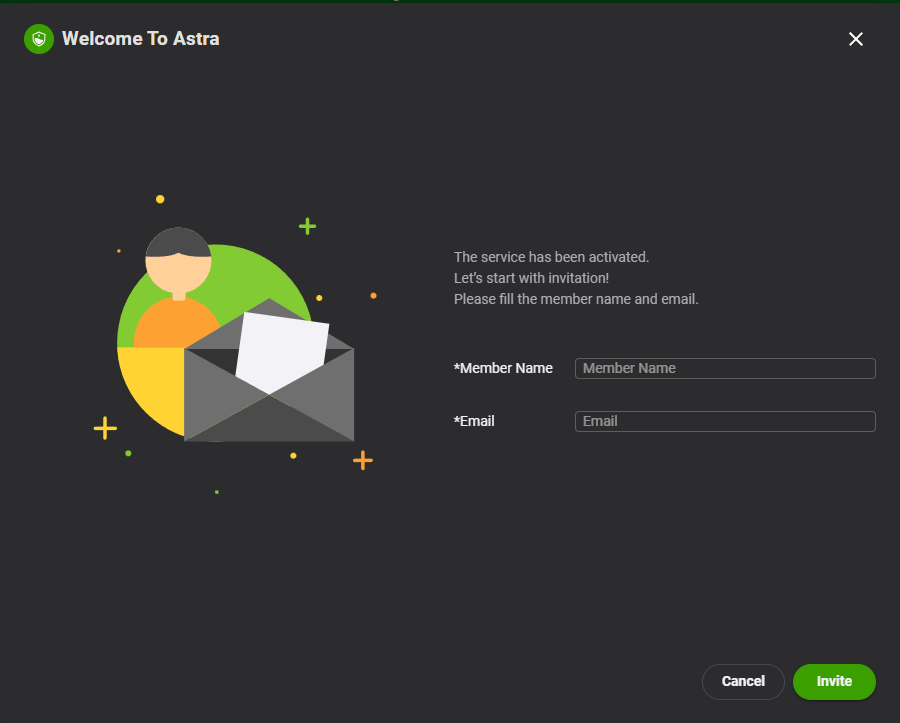
5 Read the following information, then click Next to continue.
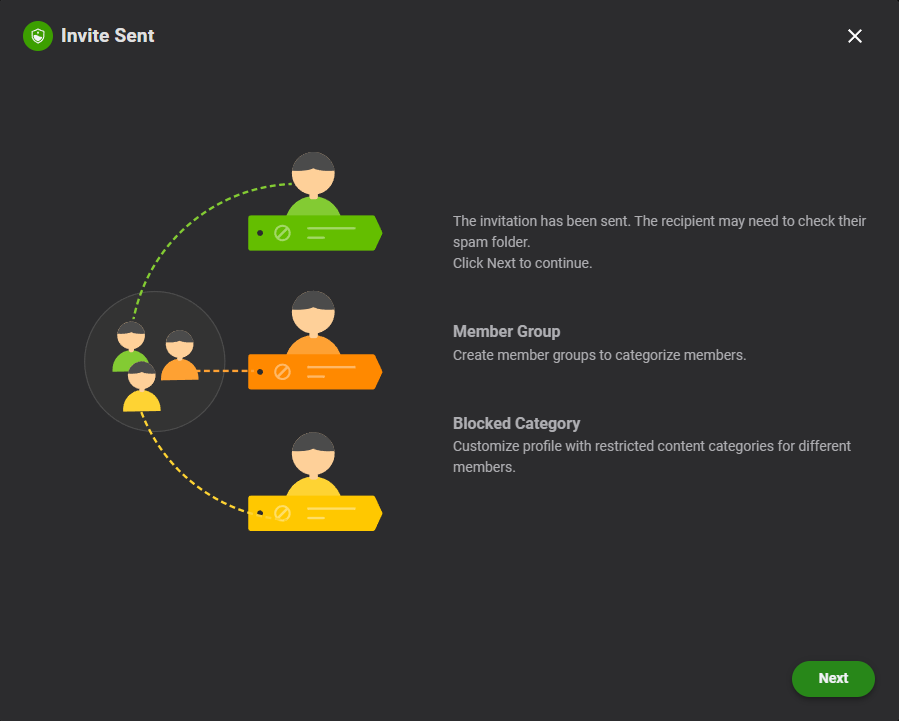
6 Next, you will see information on the Astra license and the Astra app. See the Astra product page at the Zyxel website for the latest information on Astra licenses. Click OK to continue to the Astra portal.
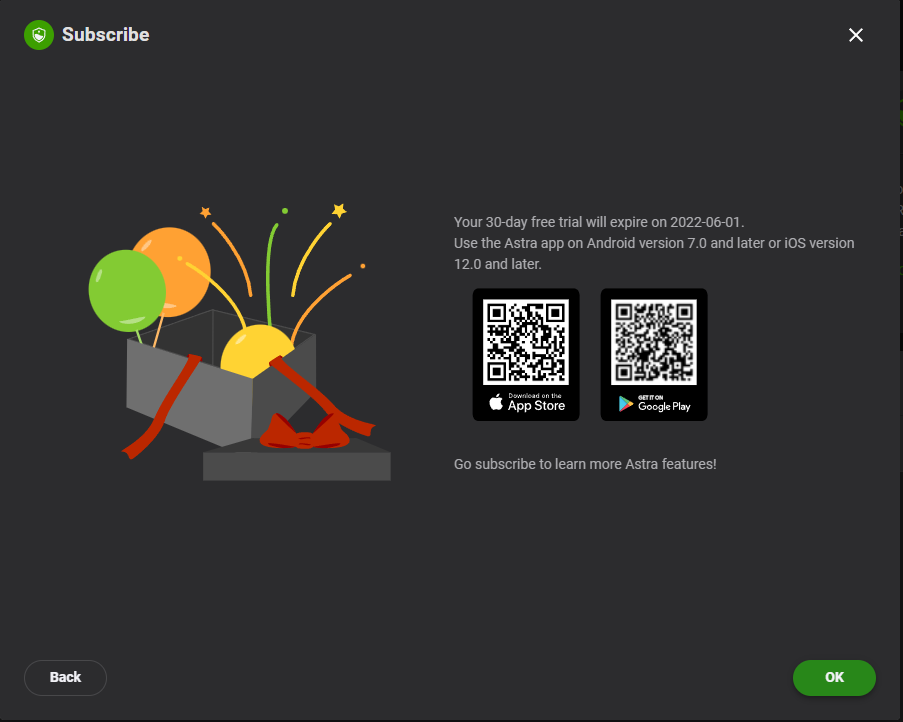
How a Member Accepts an Invitation
After you send an invitation email, the member should follow this procedure to accept protection for their mobile device using Astra.
1 Check their email account for an email from Astra as follows.
2 The email contains a temporary password and a link to change the password. Click the link to change the password.
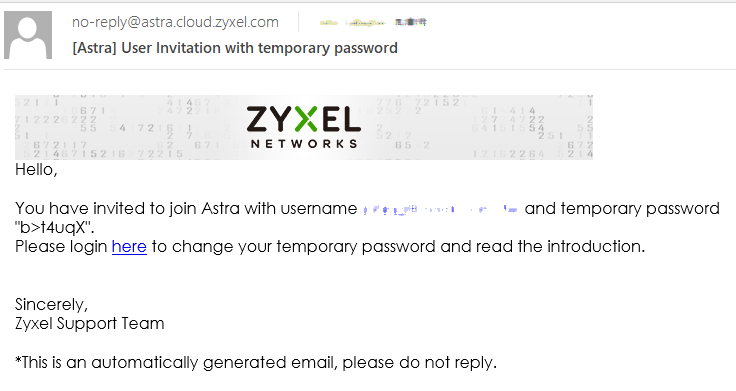
3 In the following screen, enter your email address, the temporary password as above, and then click Sign in.
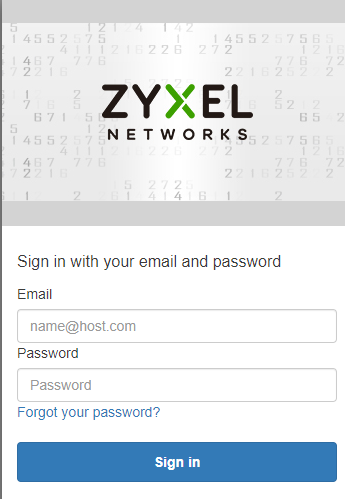
4 Change the temporary password in the following screen. Note the criteria for the new password. You can use printable special characters, but not spaces nor double-byte characters such as Chinese.
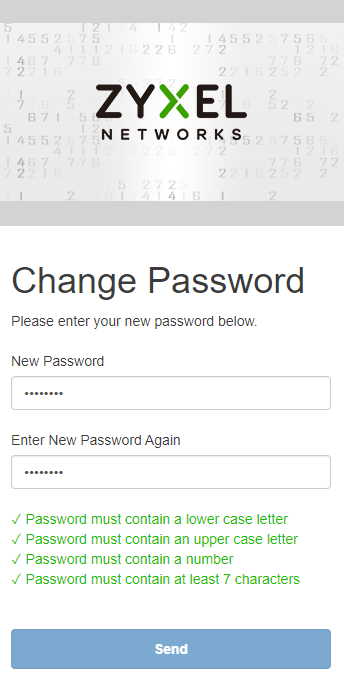
5 The following screen displays after you change the password successfully.
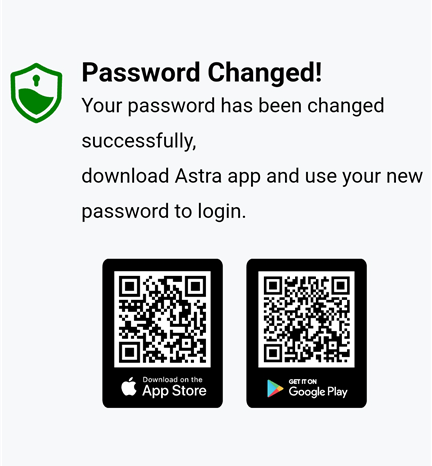
6 You may now log into the app using the email address and new password configured above.
Create an Account on Astra
Follow this procedure if you do NOT already have a myZyxel account.
1 Go to https://console.astra.cloud.zyxel.com. Enter your name and an email address to create your Astra account.
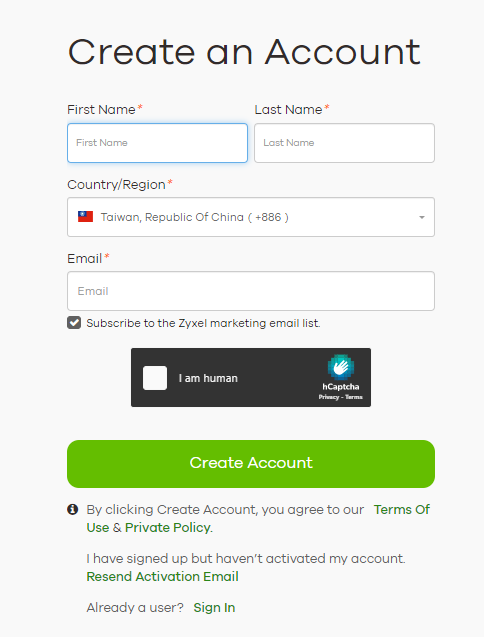
2 You will receive an activation email. Click the link in the email to activate your Astra account and set a password.
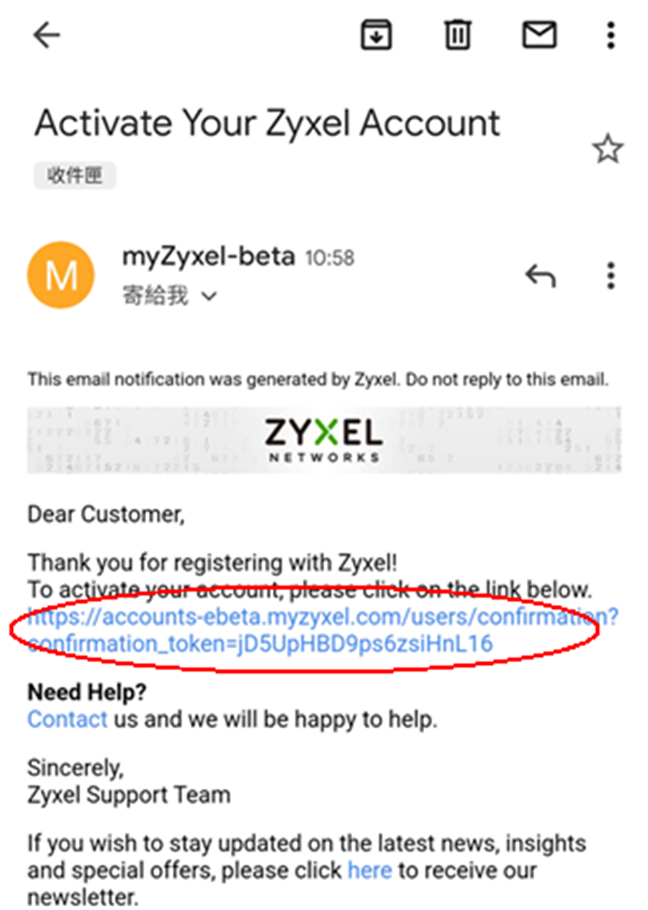
3 Follow the prompt to enable two factor authentication.
Use two factor authentication to have double-layer security for your Astra account. The first layer is your Astra account login email and password. The second layer is Google Authenticator or authorized email address.
Two Factor Authentication: Google Authenticator
1 Click Enable Now to enable two factor authentication to secure your account.
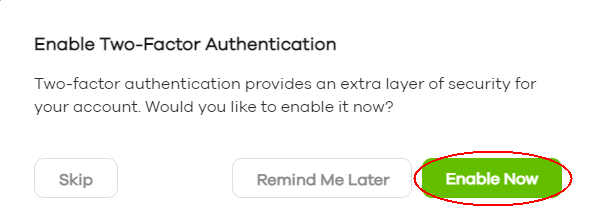
2 Select Google Authenticator. Install Google Authenticator from Google Play or Apple App Store.
3 Open Google Authenticator. Tap the plus icon then tap Scan Barcode to scan the QR code on your computer. You will see the myZyxel field with a six-digit code.
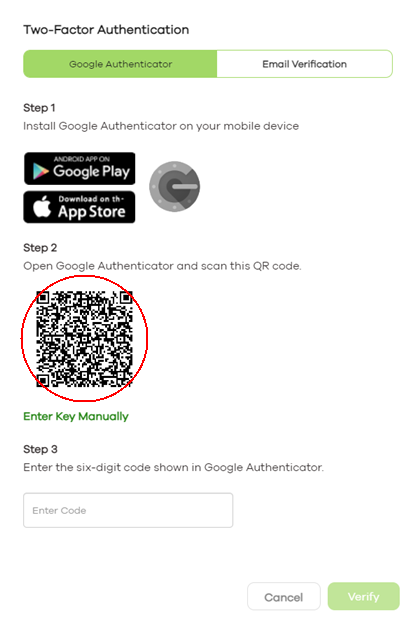
4 Enter the six-digit code in Step 3.
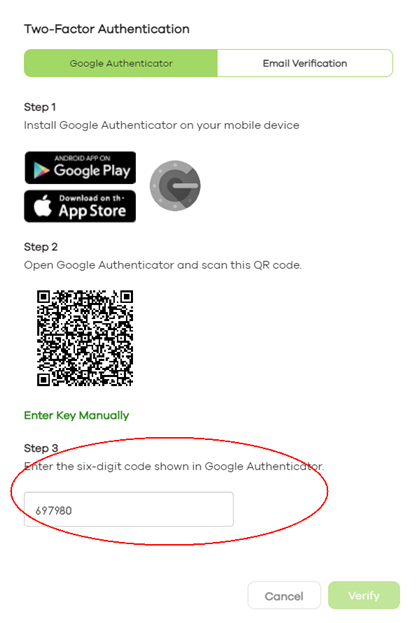
5 Click Verify to go to the next screen.
6 Click Confirm & Sign In to go to the login screen. Enter your account email and password to log in.
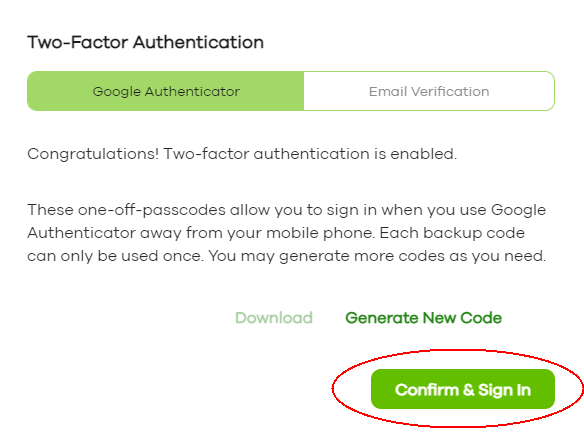
You will need to check the six-digit code generated in Google Authenticator and enter that code in the Astra web portal every time you log in. You can log in the Astra web portal on other devices by using these one-time passwords generated by Google Authenticator.
Two Factor Authentication: Authorized Email Address
1 Click Enable Now to enable two factor authentication to secure your account.
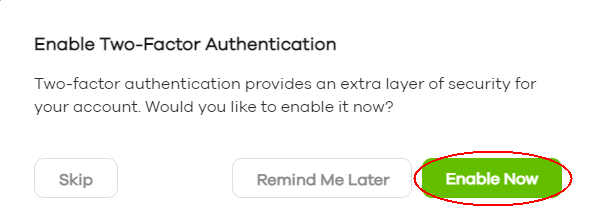
2 Select Email Verification. The Astra app will send an authorization email to the email address you use to create your Astra app account.
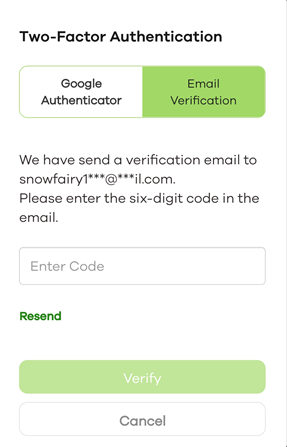
3 Check the authorization email. Go to the Astra app and enter the six-digit code in the email.
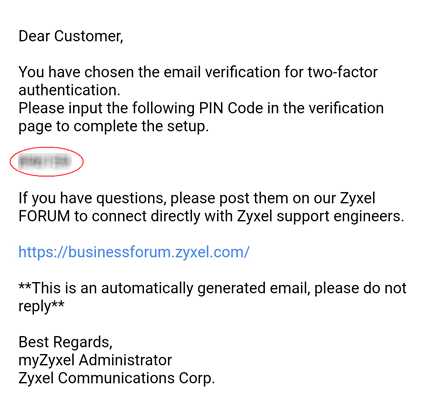
4 Click Verify to go to the next screen.
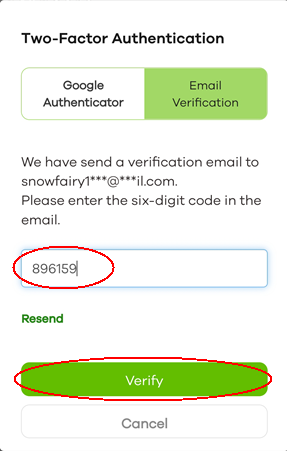
5 Enter an email address as your backup email address. You can receive the authorization email with this email address if your account login email is not accessible.