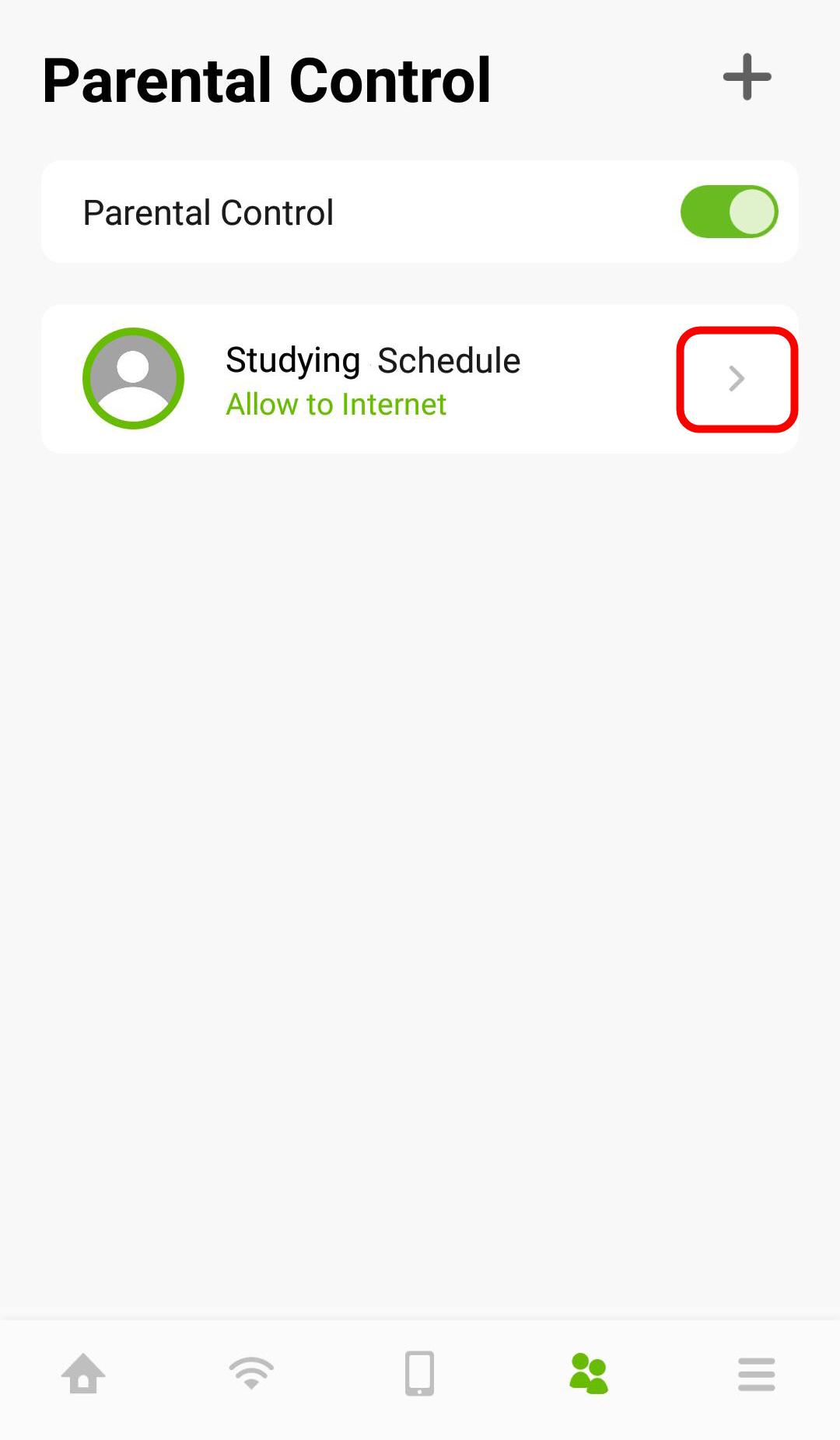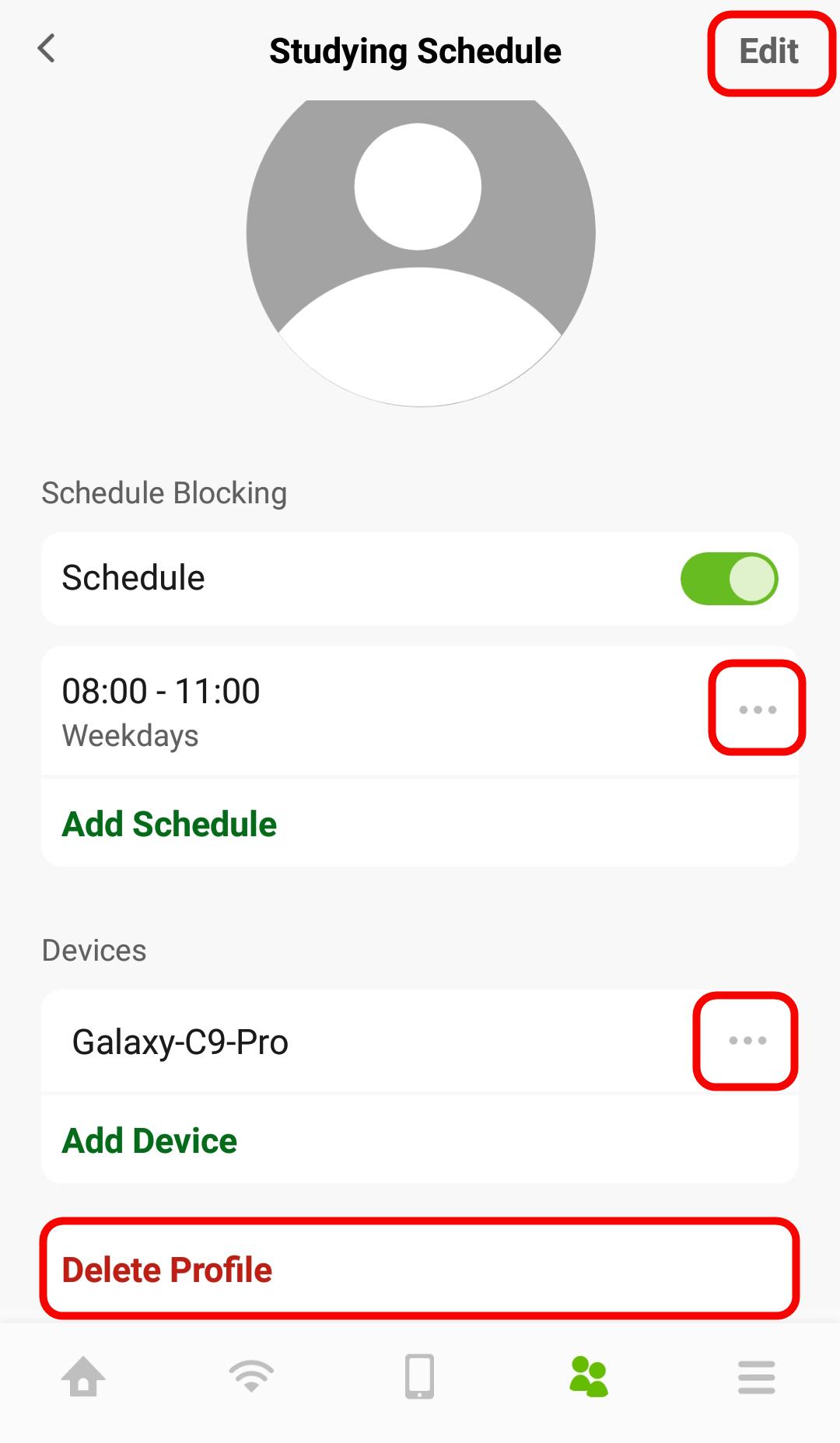Parental Control Settings
1 Parental Control allows you to create and repeat a weekly schedule to restrict Internet usage for users. Tap on the Parental Control icon ( ). The Parental Control screen displays. Tap Create Profile (only appears at the first time) or the Add icon (
). The Parental Control screen displays. Tap Create Profile (only appears at the first time) or the Add icon ( ) to create a new parental control profile. The New Profile screen appears as shown.
) to create a new parental control profile. The New Profile screen appears as shown.
The following example shows you how to create a studying schedule and block users from accessing the Internet for a certain period of time. Use the parameter below to create a profile. Tap Create Profile and then the New Profile screen appears. Enter Studying Schedule as the profile name.
profile name | start Time | end time | repeat on |
|---|---|---|---|
Studying Schedule | 8:00 am | 11:00 am | from Monday to Friday |
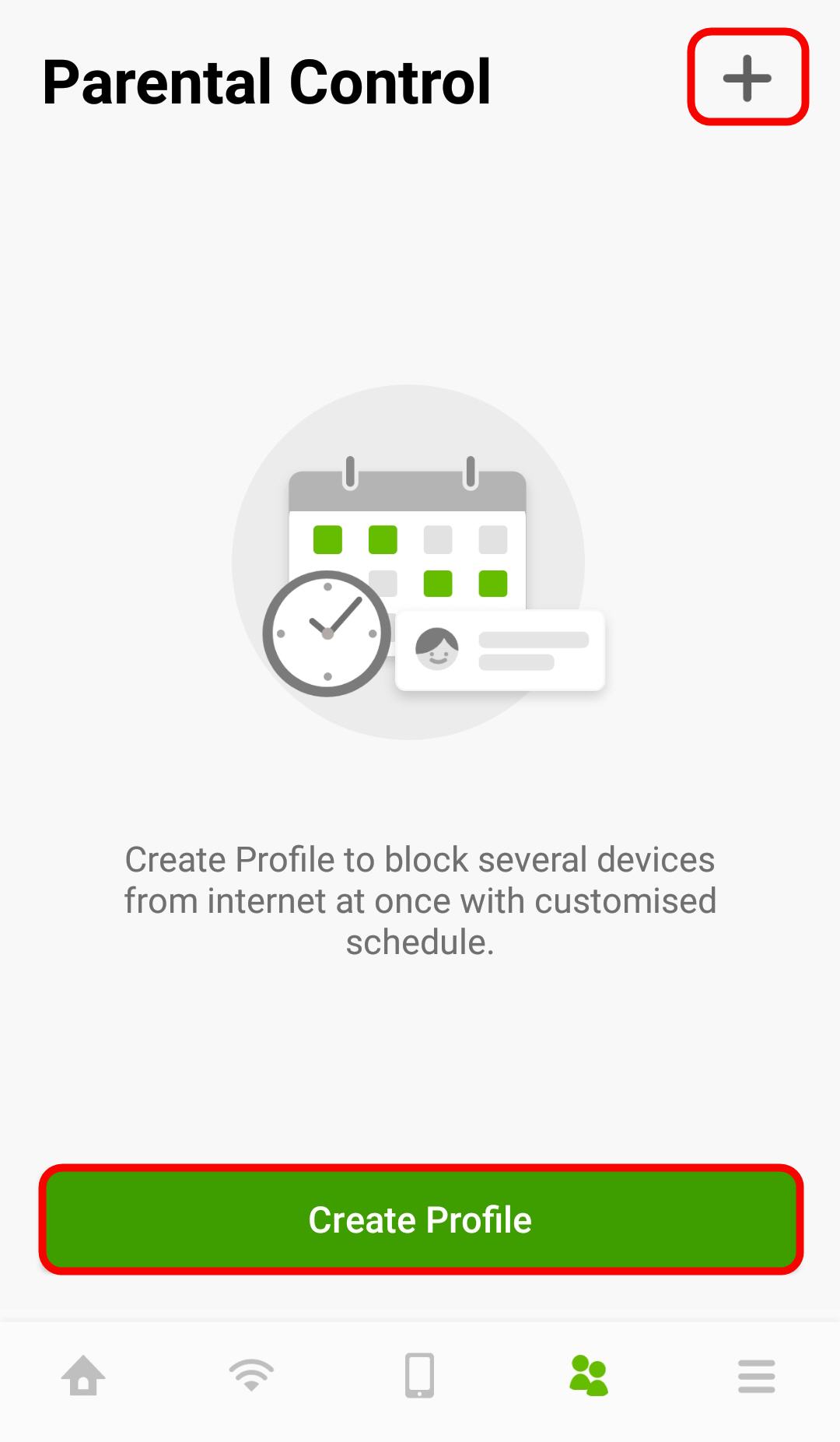
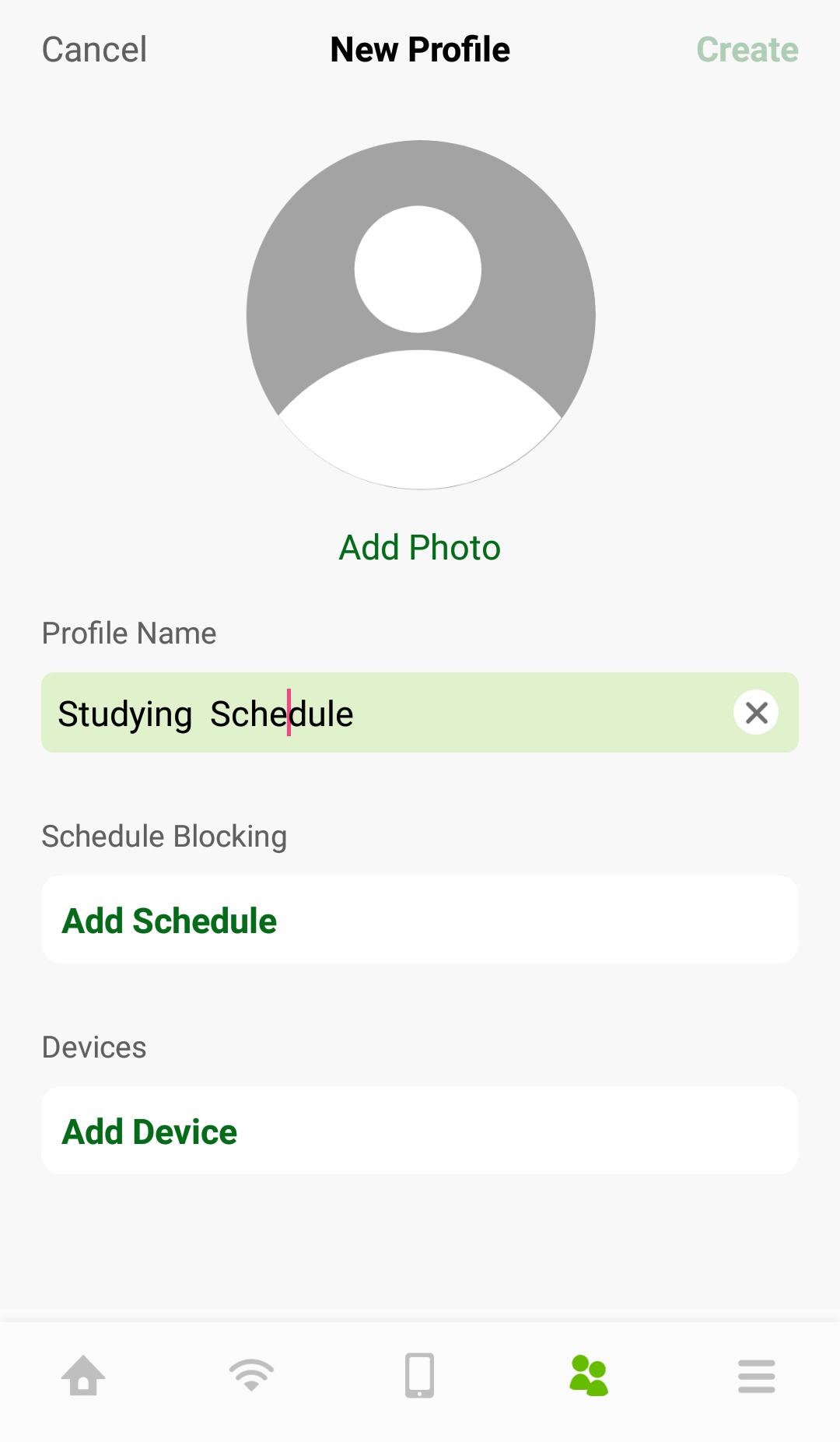
2 Click Add Schedule on the Studying Schedule screen to create a schedule. The Add Schedule screen displays. Select the day(s) of the week to repeat the rule and then enter the Start Time and End Time in the Add Schedule screen. In this example, select from Monday to Friday. Then, enter 8:00 as Start Time, and 11:00 as End Time.
Click Add Device to apply the Studying Schedule profile to a device. The Add Device screen appears as shown. Select the device you want to add and then click Add to save the changes.
Click Add Device to apply the Studying Schedule profile to a device. The Add Device screen appears as shown. Select the device you want to add and then click Add to save the changes.
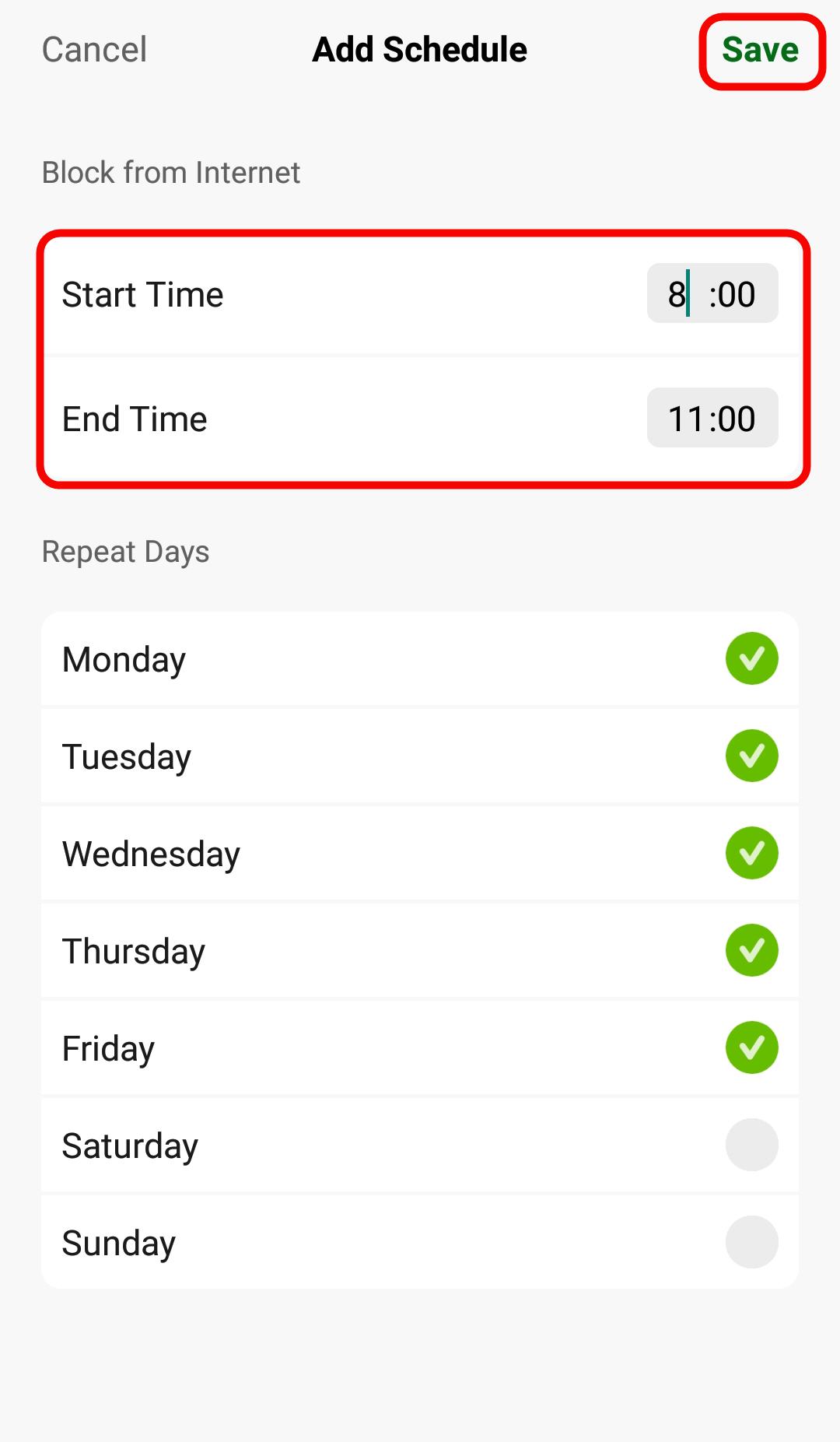
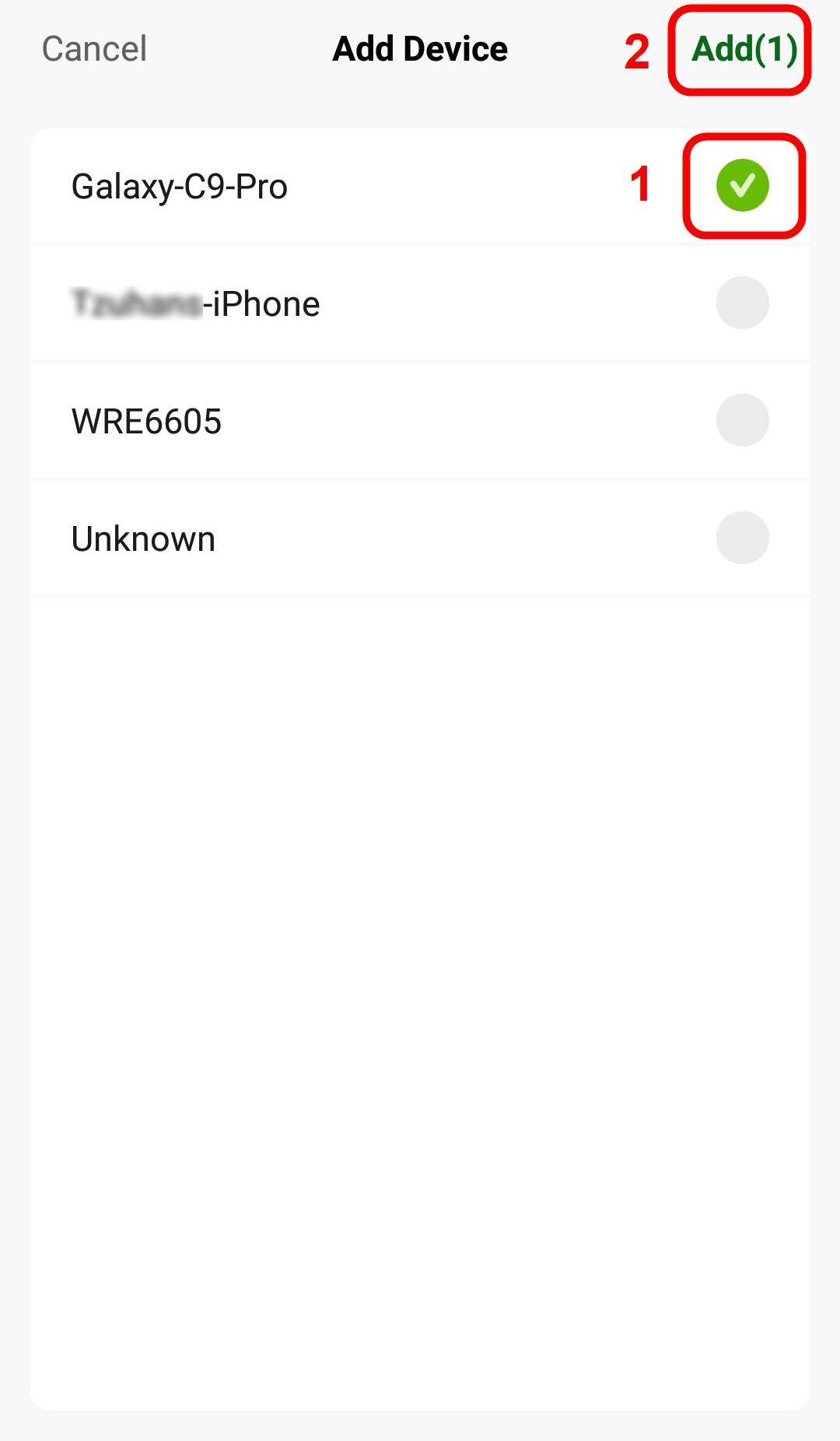
3 Tap on the Arrow icon ( ) next to the profile to go back and continue modifying your profile. In this example, click the Arrow icon (
) next to the profile to go back and continue modifying your profile. In this example, click the Arrow icon ( ) next to Studying Schedule. The Studying Schedule screen will appear.
) next to Studying Schedule. The Studying Schedule screen will appear.
Click Edit if you want to modify the name of the profile. Click the switch to enable or disable this WiFi schedule profile. Click the ( ) icon if you want to edit the parental control schedule or apply this profile to another device. Click Delete Profile to remove this profile.
) icon if you want to edit the parental control schedule or apply this profile to another device. Click Delete Profile to remove this profile.
Click Edit if you want to modify the name of the profile. Click the switch to enable or disable this WiFi schedule profile. Click the (